Dokument
FlexPro bietet Ihnen die Möglichkeit, mehrseitige Dokumente direkt in der Projektdatenbank anzulegen und zu verwalten. In ein solches Dokument können Sie dann Diagramme, Texte, Tabellen und Medien einbetten oder Verknüpfungen auf in der Projektdatenbank angelegte Objekte einfügen.
Der leistungsfähige Dokumenteditor von FlexPro erlaubt es Ihnen auch, eigene Zeichnungen, z. B. die Skizze einer Versuchsanordnung, zu erstellen und somit aussagekräftige und ansprechende Dokumentationen zu gestalten. Zusätzlich können Sie beliebige OLE-Objekte und Bilder in die Dokumente einbetten, z. B. Ihr Firmenlogo.
Abschnitte
Ein Dokument können Sie in mehrere Abschnitte aufteilen, um unterschiedliche Kopf- und Fußzeilen oder Seitenformate und -orientierungen in einem einzigen Dokument zu verwenden. Beginnen Sie z. B. einen neuen Dokumentabschnitt, um ein Diagramm auf einer Seite im Querformat darzustellen.
Seitenformat
Das Seitenformat eines Dokumentes gibt die Größe der Seiten des Dokumentes sowie die Größe der Ränder an. Die Seitengröße muss nicht zwingend der des zum Drucken verwendeten Druckers entsprechen - FlexPro kann das Dokument später an das Papierformat angleichen. Wenn Sie jedoch eine maßstabsgerechte Druckausgabe wünschen, sollten Sie das Seitenformat Ihres Druckers auch für die Dokumente verwenden.
Die Seitenränder dienen nur der optischen Orientierung auf dem Bildschirm. FlexPro ermöglicht es Ihnen, auch über die eingestellten Ränder hinaus zu zeichnen.
Kopf- und Fußzeilen
Kopf- und Fußzeilen können Sie halbautomatisch erstellen, indem Sie die Option Dokumenttools/Entwurf[Kopfbereich] > Kopf- und Fußzeile aktivieren und dann Formen oder Bilder auf dem oberen oder unteren Rand der Dokumentseite platzieren. Alternativ können Sie für einzelne Formen den Befehl In Kopfbereich aufnehmen anwenden. Diese Formen werden dann auf jeder Seite des Dokumentabschnitts an der gleichen Stelle angezeigt. Bei beidseitigem Druck unterscheiden sich meist die Kopf- und Fußzeilen der linken und rechten Seiten. Markieren Sie hierzu die Option Gerade und ungerade Seiten unterschiedlich. Die erste Seite unterscheidet sich oft von den Folgeseiten. Durch die Option Erste Seite anders erhält diese einen eigenen Kopfbereich.
Mehrseitige Präsentationsobjekte
Die Verwendung des internen Dokumenteditors von FlexPro bietet Ihnen zusätzliche Möglichkeiten, die Ihnen in Ihrer Textverarbeitung nicht zur Verfügung stehen. So können 2D-Diagramme und Spaltentabellen automatisch auf Folgeseiten umgebrochen werden. Die Seitenanzahl wird hierbei dem Datenaufkommen automatisch angepasst. Diagramme haben hierbei auf allen Seiten die gleiche Größe, Sie können diese jedoch auf jeder Seite individuell positionieren. Bei Tabellen ist es möglich, nicht nur die Position, sondern auch die Höhe für jede Seite individuell einzustellen.
Dokumentensammlung
Sie können mehrere Filialdokumente als Verknüpfungen in ein Hauptdokument einfügen, z. B. die Auswerteergebnisse von Messungen einer Versuchsreihe. Hierzu fügen Sie eine Dokumentensammlung in das Hauptdokument ein, mit welcher Sie über einen Suchpfad oder eine Datenabfrage nach Dokumenten suchen können, die entweder vollständig oder teilweise in das Hauptdokument eingebettet werden sollen.
Siehe auch Beispielprojektdatenbank Document Collection and Series Analysis.fpd im Ordner C:\Users\Public\Documents\Weisang\FlexPro\2021\Examples bzw. C:>Benutzer>Öffentlich>Öffentliche Dokumente>Weisang>FlexPro>2021>Examples.
Inhaltsverzeichnis und Abbildungsverzeichnisse
In ein Dokument können Sie ein Inhaltsverzeichnis sowie Abbildungsverzeichnisse für Diagramme Tabellen, Bilder und Formeln einfügen. Die Verzeichnisse werden automatisch aufgebaut indem FlexPro im Dokument nach Beschriftungen oder Textfeldern sucht, für die Sie eine Gliederungsebene bzw. Beschriftungskategorie festgelegt haben. Wenn Sie Filialdokumente über eine Dokumentensammlung in ein Dokument eingebettet haben, dann werden auch deren Überschriften in das Verzeichnis aufgenommen. Die Gliederungsebene für die eingebetteten Dokumente können Sie ggf. herabstufen, um diese in die Gliederung des Hauptdokumentes einzuordnen.
Virtuelle und reale Dokumentseiten
Wenn Sie eine Dokumentensammlung, ein mehrseitiges Diagramm, eine mehrseitige Tabelle oder ein Inhaltsverzeichnis in ein Dokument einfügen, dann können Sie festlegen, ob die weiteren Seiten des Objektes auf vorhandenen, realen Seiten des Dokumentes angezeigt werden sollen oder ob virtuelle Leerseiten in das Dokument eingefügt werden sollen. Virtuelle Seiten unterscheiden sich dahingehend von realen Seiten, dass Sie auf diesen keine anderen Formen platzieren können. Stattdessen können Sie für Formen auf der realen Dokumentseite, auf der das mehrseitige Objekt platziert wurde, festlegen, dass diese auch auf den virtuellen Folgeseiten angezeigt werden sollen. Reale Seiten müssen Sie in der Regel explizit anlegen. Beim Aktualisieren eines Dokumentes fügt FlexPro lediglich am Ende des Dokumentes leere reale Seiten hinzu, wenn diese zur vollständigen Darstellung eines mehrseitigen Objekts benötigt werden.
Möglichkeiten zum Ausrichten von Formen
Wenn Sie eine Gruppe von Formen erstellt haben, können Sie die gesamte Gruppe links, rechts, nach oben bzw. nach unten oder mittig ausrichten. Sie haben die Möglichkeit, Formen relativ zueinander oder zu den Seitenrändern auszurichten. Die Objekte müssen nicht einzeln markiert und verschoben werden. Wenn Sie Objekte verschieben oder deren Größe ändern, erscheinen Ausrichtungslinien mit welchen Sie diese sehr einfach an anderen Objekten ausrichten können.
Sie haben ferner die Möglichkeit, Objekte mit Hilfe des Gitters auszurichten. Beim Zeichnen oder Ziehen von Objekten werden die Ecken am nächsten Schnittpunkt des Gitters ausgerichtet. Auch wenn das Gitter nicht sichtbar ist, hilft es Ihnen doch beim automatischen Ausrichten der Objekte. Sie können den Abstand der Gitterlinien ändern und die automatische Ausrichtung am Gitter permanent oder temporär deaktivieren.
Gruppieren von Formen
In dem Sie mehrere Formen in einer Gruppe zusammenfassen, können Sie diese so bearbeiten, als würde es sich um ein Objekt handeln. Sie können allen einzelnen Objekten einer Gruppe gleichzeitig eine Eigenschaft zuweisen, wie z. B. eine Schraffur oder eine Linienfarbe. Die Objekte können auch als Gruppe in der Größe geändert, verschoben, gekippt und gedreht werden.
Auch beim Erstellen von komplexen Grafiken kann sich das Gruppieren von Formen als sehr vorteilhaft erweisen. Sie können Gruppen innerhalb von Gruppen und so eine Hierarchie von Gruppen erstellen. Es ist möglich, einen Satz von Objekten zu zeichnen und ihn zu gruppieren, den nächsten Satz zu zeichnen und zu gruppieren usw. Wenn Sie also einen Teil der Zeichnung verbessern müssen, können Sie die Gruppierung dieses Teils aufheben, ohne die anderen Gruppierungen zu beeinträchtigen.
Cursorn im Dokument
Auch im Dokument können Sie Diagramme mit Cursor vermessen. Während die Cursor im Arbeitsblatt immer aktiv sind, müssen Sie diese im Dokument zunächst aktivieren. Es stehen Ihnen dann die vollen Bedienmöglichkeiten der Cursor zur Verfügung.
Die folgende Abbildung zeigt ein typisches Dokument:
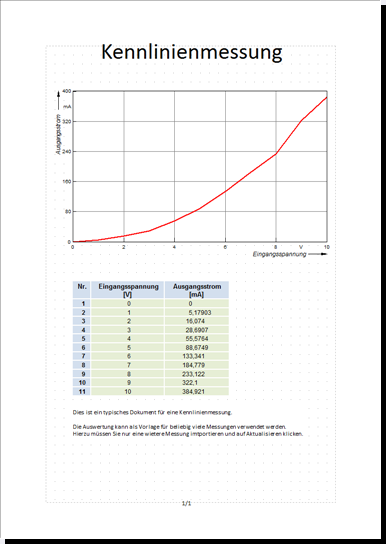
Siehe auch
Mehrseitige Diagramme und Spaltentabellen
Arbeiten mit Dokumenten
Einrichten von Seitenformat, Orientierung, Seitenfarbe und Rändern
Hinzufügen und Entfernen von Seiten
Beginnen und Aufheben von Abschnitten
Einfügen von Seitennummerierungen
Einfügen eines Inhalts- oder Abbildungsverzeichnisses
Darstellung mehrerer Seiten nebeneinander
Ein- oder Ausschalten der automatischen Ausrichtung am Gitter
Verknüpfen und Einbetten von Präsentationsobjekten
Verknüpfen eines einzelnen Dokuments
Verknüpfen einer Sammlung von Dokumenten
Bearbeiten der Verknüpfung eines Präsentationsobjektes
Wandeln eines Präsentationsobjektes in eine Zeichnung
Verknüpfen und Einbetten von OLE-Objekten
Bearbeiten eines eingebetteten oder verknüpften OLE-Objektes
Bearbeiten von OLE-Objektverknüpfungen
Beschriften von Diagrammen, Tabellen und Bildern
Arbeiten mit Formen und anderen Objekten
Erstellen einer Kopf- oder Fußzeile
Diese Beiträge könnten Sie ebenfalls interessieren
Sie sehen gerade einen Platzhalterinhalt von Facebook. Um auf den eigentlichen Inhalt zuzugreifen, klicken Sie auf die Schaltfläche unten. Bitte beachten Sie, dass dabei Daten an Drittanbieter weitergegeben werden.
Mehr InformationenSie müssen den Inhalt von reCAPTCHA laden, um das Formular abzuschicken. Bitte beachten Sie, dass dabei Daten mit Drittanbietern ausgetauscht werden.
Mehr InformationenSie sehen gerade einen Platzhalterinhalt von Instagram. Um auf den eigentlichen Inhalt zuzugreifen, klicken Sie auf die Schaltfläche unten. Bitte beachten Sie, dass dabei Daten an Drittanbieter weitergegeben werden.
Mehr InformationenSie sehen gerade einen Platzhalterinhalt von X. Um auf den eigentlichen Inhalt zuzugreifen, klicken Sie auf die Schaltfläche unten. Bitte beachten Sie, dass dabei Daten an Drittanbieter weitergegeben werden.
Mehr Informationen