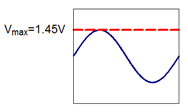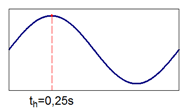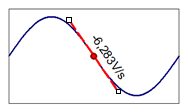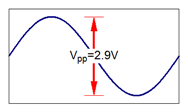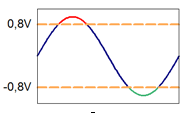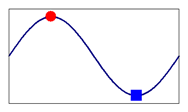Daten mit Cursorn analysieren
FlexPro bietet Ihnen die Möglichkeit, Kurvenzüge in 2D- und 3D- Diagrammen und Videos mit Cursorn zu vermessen.
Im Einzelnen bestehen folgende Möglichkeiten:
•Ein oder zwei Cursor mit verschiedenen Darstellungsformen.
•Freie und gebundene Cursor.
•Harmonische Cursor zum Ausmessen von Oberwellen in Spektren.
•Seitenbandcursor zum Ausmessen von Seitenbändern in Spektren.
•Ordnungsanalysecursor zum Ausmessen von Ordnungen in Drehzahl-Frequenz-Spektren und von Frequenzen in Ordnungsspektren von Maschinenhochläufen.
•Steigungscursor zum Ausmessen der Steigung des Kurvenzuges.
•Ausgabe der Werte unter den Cursor, der Differenzen sowie benutzerdefinierter Koordinaten.
•Zoomen und Scrollen der Kurvenzüge.
•Anfahren einzelner Bilder in Videos.
•Animieren eines Cursors zur Wiedergabe von Kurvenzügen.
•Verschieben von Kurvenzügen in 2D-Diagrammen.
•Anfahren von Spitzenwerten.
•Markieren von einzelnen Punkten oder Bereichen eines oder mehrere Kurvenzüge.
•Bearbeiten der Werte unter den Cursorn.
•Entfernen von Ausreißern aus Kurvenzügen.
•Ausschnitte aus Kurvenzügen bilden.
•Kurvenzüge bemaßen.
Die Cursor stehen Ihnen im 2D- und 3D-Diagramm, im Medium, im Dokument und im Arbeitsblatt zur Verfügung. Wenn Sie die Cursor im Arbeitsblatt oder Dokument verwenden, können Sie mehrere Diagramme gleichzeitig vermessen und Videos auswerten, die Sie synchron mit physikalischen Messgrößen erfasst haben. Das Arbeitsblatt ist hierbei als Umfeld zum Cursorn im Allgemeinen besser geeignet als das Dokument, weil es den Bildschirm besser ausnutzt. Während die Cursor im Arbeitsblatt immer aktiv sind, müssen Sie diese im Diagramm, im Medium und im Dokument zuerst aktivieren.
Cursorarten
Pro Diagramm können Sie einen oder zwei Cursor verwenden. Der Führungscursor wird als durchgezogene Linie dargestellt und dient zum Ausmessen von Kurvenzügen. Der Ursprungscursor wird als gestrichelte Linie dargestellt. Er gibt den Ursprung für die Berechnung von Differenzen vor.
FlexPro bietet Ihnen freie und gebundene Cursor. Einen freien Cursor können Sie beliebig auf der Diagrammfläche bewegen, während ein gebundener Cursor immer den Punkten eines Kurvenzuges folgt. Die Freien Cursor eignen sich besonders zum Ausmessen von Teilen des Kurvenzuges, an denen sich kein Punkt befindet oder zum Ausmessen von Abständen zu einer freien Referenzposition. Einzelne Kurvenzüge eines Diagramms können Sie vom Cursorn ausschließen. Auf diesen kann der Cursor dann nicht mehr positioniert werden und deren Werte werden auch nicht im Koordinatenfenster angezeigt.
Sie können die Cursor als vertikale Linie oder als Fadenkreuz darstellen. Den Fadenkreuzcursor können Sie auch vertikal mit der Maus bewegen.
Medienobjekte unterstützen nur einen Cursor, der die Zeit des momentan angezeigten Einzelbildes repräsentiert. Die horizontale Scrollleiste verwenden Sie zum Anfahren eines Bildes und damit zum Bewegen des Cursors.
Zusätzlich zum eigentlichen Cursor können Sie einen der folgenden Hilfscursor aktivieren:
Harmonische Cursor
Insbesondere zum Vermessen von Oberwellen in Relation zu einer Grundwelle in Spektralsignalen, bietet Ihnen FlexPro harmonische Cursor an. Wenn Sie diese Option aktivieren, werden zum aktiven Cursor weitere Cursor dargestellt, welche an Vielfachen der aktuellen X-Cursorposition positioniert werden. Den Abstand der harmonischen Cursor können Sie in Oktaven angeben, wobei eine Oktave einem Faktor Zwei entspricht.
Seitenbandcursor
Diese eignen sich ebenfalls zur Auswertung von Spektren. Die Seitenbandcursor erscheinen in einem festen Abstand links und rechts von der aktuellen X-Cursorposition. Den Abstand der Seitenbandcursor können Sie einfach mit der Maus einstellen, indem Sie einen Seitenbandcursor verschieben.
Ordnungsanalysecursor
Zur Auswertung von Maschinenhochläufen werden oft Drehzahl-Frequenz-Spektren oder Ordnungsspektren eingesetzt. Die Drehzahl bestimmt dabei die Grundfrequenz der Maschine. Da sich in der Regel Teile der Maschine mit einem Vielfachen der Drehzahl drehen, erscheinen bei diesen Vielfachen, die Ordnungen genannt werden, ebenfalls Amplituden im Spektrum. Der Ordnungsanalysecursor erscheint im Drehzahl-Frequenz-Spektrum als diagonale Linie und markiert Orte gleicher Ordnung. Im Ordnungsspektrum erscheint er als Hyperbel und markiert Orte gleicher Frequenz.
Steigungscursor
Der Steigungscursor erscheint als Tangente am Kurvenzug und dient zum Ausmessen der Steigung des Kurvenzuges verwendet.
Synchronisation der Cursor
Wenn Sie die Cursor in einem Arbeitsblatt oder Dokument mit mehreren Diagrammen und/oder Videos verwenden, kann FlexPro die Cursor zwischen den einzelnen Objekten synchronisieren. Die Synchronisation kann über den X-Index erfolgen, d. h. über die Nummer des angefahrenen Wertes im Kurvenzug bzw. Einzelbildes im Video. Alternativ kann FlexPro die Cursor über den X-Wert synchronisieren. Bei einem Video ist das der Zeitpunkt, der dem angezeigten Bild entspricht, und bei einem Kurvenzug ist es der X-Wert des angefahrenen Punktes.
FlexPro kann die Cursor auch synchronisieren während Sie ein Video oder ein Audiosignal abspielen. In diesem Fall werden die Cursor in den Diagrammen animiert und wandern synchron zum Video bzw. Audiosignal über die Kurvenzüge. Umgekehrt können Sie einen Cursor in einem Diagramm bewegen und dadurch das entsprechende Einzelbild im Video anzeigen, z. B. für eine Stelle, an der Sie eine Auffälligkeit in einem Messsignal festgestellt hatten.
Zoomen und Scrollen
Sie können einen beliebigen Ausschnitt der Diagrammfläche vergrößern oder den Bereich zwischen den beiden Cursorn gespreizt darstellen, um interessante Signalabschnitte genauer betrachten zu können. Alle Vorgänge, die den im Diagramm angezeigten Ausschnitt verändern, erreichen dies, indem die Skalenendwerte der Achsen des Diagramms manipuliert werden. Zusätzlich wird die Autoskalierung der betroffenen Achse abgeschaltet. Diese Modifikationen erfolgen direkt an den Achsen des betroffenen Diagramms. Wenn Sie ein verknüpftes Diagramm mit Cursor bearbeiten, wirkt sich ein Zoomvorgang deshalb auf alle Dokumente aus, in denen Sie eine Verknüpfung auf das Diagramm eingefügt haben. Die Zoom- und Scrollvorgänge können Sie schrittweise aufheben oder das Diagramm in seine ursprüngliche Darstellung zurücksetzen. Wenn Sie den Cursor auf einem gezoomten Kurvenzug bewegen, kann es vorkommen, dass dieser den sichtbaren Ausschnitt verlässt. Sie können für diesen Fall festlegen, ob der Bildausschnitt automatisch vergrößert oder verschoben werden soll.
Animieren eines Cursors
Sie können einen beliebigen Cursor animieren, d.h. automatisch über einen Kurvenzug laufen lassen. Wenn es sich bei dem Kurvenzug unter dem Cursor um ein Zeitsignal handelt, erfolgt die Animation in Echtzeit oder einem Vielfachen hiervon. Bei gezoomter Darstellung wird der Bildausschnitt ggf. automatisch erweitert oder verschoben, wenn der Cursor diesen verlässt. Das Signal scrollt dann über den Bildschirm.
Marken
Beim Vermessen von Kurvenzügen können Sie einzelne Punkte oder Bereiche von Kurvenzügen markieren, um z. B. markante Stellen im Kurvenzug hervorzuheben. Beim Setzen einer Marke können Sie festlegen, ob diese nur in der aktuellen Ansicht des Diagramms oder in allen Ansichten, die das Diagramm zeigen, angezeigt werden soll. FlexPro bietet Ihnen eine Vielzahl von Vorlagen für Marken an, mit denen Sie nicht nur Datenpunkte sondern auch Steigungen, Wegpunkte, Ordnungen oder Frequenzen markieren können. Falls die Marke über ein Textfeld verfügt, kann dies entweder am Rand des Diagramms oder direkt am markierten Punkt angebracht werden. In dem Textfeld können Sie einen beliebigen Text darstellen, in den Sie über Felder die Koordinaten des markierten Punktes oder z. B. die Steigung einbetten können.
Verwenden Sie eine Mehrfachmarke, um alle Kurvenzüge an einer bestimmten X-Position in einem Schritt zu markieren. Wenn Sie das Markenfeld der Mehrfachmarke am Diagrammrand platzieren, werden die Koordinaten aller Kurvenzüge in einem Feld zusammengefasst.
Einen Kurvenzugbereich, die Fläche unter einem Kurvenzugbereich oder den rechteckigen Bereich einer Oberfläche markieren Sie mit einer Bereichsmarke. Diese hebt einen Abschnitt eines Kurvenzuges oder einer Oberfläche farbig hervor.
Eine Bildmarke platziert ein Bild an der markierten Position. Wenn Sie Videos synchron mit Messdaten aufgezeichnet haben, kann FlexPro automatisch ein Standbild für die markierte X-Position aus einem zugeordneten Medium entnehmen und für die Bildmarke verwenden. Alternativ können Sie eine Bilddatei angeben, aus der das Bild gelesen werden soll. Wenn Sie ein Diagramm mit Kartendarstellung verwenden und ein Bild als Bildmarke hinzufügen, in dem der Längen- und Breitengrad der Aufnahme gespeichert sind, dann können Sie entscheiden, ob die Bildmarke an dieser Position statt an der aktuellen Cursorposition positioniert werden soll.
FlexPro bietet Ihnen eine Vielzahl von Markenvorlagen zur Auswahl, deren Attribute im Benutzerprofil von FlexPro gespeichert werden. Jede der oben genannten Markentypen existiert zusätzliche als benutzerdefinierte Marke, die Sie frei gestalten können. Die Attribute der benutzerdefinierten Marken werden in dem Diagramm gespeichert, in dem Sie die Marken verwenden.
Nachdem Sie eine Marke gesetzt hatten, können Sie diese beliebig nachbearbeiten oder repositionieren. Gestaltungsattribute, die Sie auf Automatisch stellen, entnimmt FlexPro aus der benutzerdefinierten Vorlage im Diagramm. Die Attribute der Vorlage gelten somit für alle Marken, für die Sie keine individuellen Einstellungen vornehmen.
Die Positionen der Marken können Sie als Datensatz oder Formel in der Projektdatenbank ablegen, auf die Sie in Ihren Analysen zugreifen können.
Werte von Datensätzen ändern
Wenn der Kurvenzug, auf dem sich der Cursor befindet, seine Daten aus einem Datensatz bezieht, dann können Sie dessen Werte direkt über die Cursor manipulieren. Die Cursor bieten Ihnen die Möglichkeit, einen einzelnen Wert oder den Bereich zwischen den Cursorn auf einen anderen Wert zu ändern, zu interpolieren, oder ungültig zu setzen. Die erste Möglichkeit eignet sich z. B. zum visuellen Anpassen einer Kalibrierkennlinie und die beiden anderen zum Entfernen von Ausreißern aus einem Datensatz. Ausreißer ungültig zu setzen ist im Allgemeinen der Interpolation vorzuziehen, da hier keine Daten verfälscht werden. Die Interpolation hat jedoch den Vorteil, dass die resultierenden Daten keine ungültigen Werten enthalten und deshalb weiterhin mit Algorithmen wie z. B. der Fourier-Transformation verrechnet werden können.
Kurvenzüge verschieben
Die Kurvenzüge von 2D-Diagrammen können Sie mittels der Cursor verschieben, z. B. um einen Zeitversatz bei der Messung auszugleichen. Die Kurvenzüge werden hierbei nur optisch verschoben. Die zugrundeliegenden Daten bleiben unverändert. Der Versatz wird als Y-Offset und X-Offset auf der Registerkarte Daten des Kurvenzuges eingetragen.
Koordinatenfenster
Im Koordinatenfenster werden die Koordinaten der Cursor und deren Differenzen ausgegeben. Sie können hierbei angeben, ob nur die Koordinaten des aktiven Diagramms oder die aller Diagramme in einem Dokument bzw. Arbeitsblatt ausgegeben werden sollen. Den Inhalt des Koordinatenfensters können Sie als statisches Bild in die Zwischenablage kopieren oder als dynamisches Objekt in ein Diagramm, ein Dokument oder Arbeitsblatt einfügen. Zusätzlich zum Koordinatenfenster zeigt FlexPro ein Infofenster mit den skalierten Koordinaten der aktuellen Position des Mauszeigers an, wenn Sie diesen über die Diagrammfläche bewegen.
Es stehen Ihnen zwei Möglichkeiten zur Anpassung des Koordinatenfensters zur Verfügung. Sie können statt der vorgegebenen Koordinaten ein beliebiges Präsentationsobjekt im Koordinatenfenster anzeigen, z. B. eine Tabelle mit speziellen Berechnungsergebnissen, die sich auf die Cursor beziehen. Dieses Objekt wird bei jeder Cursorbewegung automatisch von FlexPro aktualisiert. Die zweite Möglichkeit besteht darin, das Koordinatenfenster um benutzerdefinierte Koordinaten zu erweitern. Diese sind spezielle FPScript-Formeln, die auf die Cursor zugreifen und bestimmte Berechnungen durchführen, z. B. die Fläche unter der Kurve zwischen den beiden Cursor. FlexPro bietet Ihnen eine Reihe von vordefinierten Koordinaten an. Sie können aber auch eigene Koordinaten in FPScript programmieren.
Kurvenzüge bemaßen
FlexPro bietet Ihnen eine Vielzahl von Bemaßungselementen, mit denen Sie die Kurvenzüge von Diagrammen bemaßen können:
Bemaßung |
Beschreibung |
|---|---|
Begrenzungslinie |
Eine horizontale oder vertikale Begrenzungslinie. |
Lot |
Ein Lot von einem bestimmten Punkt des Kurvenzuges auf einen der Ränder des Diagramms. |
Tangente |
Eine Tangente an einem Punkt des Kurvenzugs. |
Bemaßungslinie |
Eine bemaßte Strecke in Y-Richtung, X-Richtung oder in eine beliebige Richtung. |
Toleranzband |
Ein horizontales oder vertikales Toleranzband. Für den Kurvenzug kann bei Über- bzw. Unterschreitung ein Farbwechsel aktiviert werden. |
Symbol |
Ein Symbol, das einen bestimmten Punkt des Kurvenzuges hervorhebt. |
Die Bemaßungen werden als spezielle Marken in das Diagramm eingefügt, sodass diese beim nachträglichen Zoomen des Kurvenzuges immer korrekt mit skaliert werden. Wie andere Marken auch, können Sie Bemaßungen nachträglich repositionieren oder gestalten.
Als Ausgangspunkte für die Koordinaten einer neuen Bemaßung dienen die aktuellen Cursorpositionen. Diese müssen nicht zwingend auf einem Kurvenzug liegen. Sie können mit freien Cursorn arbeiten.
Zugriff auf Cursor und Marken mit FPScript
Auf die aktuellen Cursorpositionen und auf die Marken können Sie mit FPScript zugreifen und diese somit innerhalb von Analysen verwenden. Sie können z. B. mit den beiden Cursorn einen Bereich festlegen, für den eine Analyse berechnet werden soll, oder Sie markieren Ereignisse in einem Signal mit Marken, auf die Sie dann in FPScript-Formeln zugreifen. Die Diagramme, das Dokument und das Arbeitsblatt stellen Ihnen hierzu Eigenschaften zur Verfügung, mit denen Sie auf die Cursor und die Marken zugreifen können. Folgende FPScript-Formel greift z. B. auf die aktuellen Cursorpositionen des zweiten Fensterbereichs eines Arbeitsblattes zu, um einen Signalausschnitt zu bilden:
Signal[Arbeitsblatt.WKS.Cursor(fpCursorMinX, 1).PositionIndex, _
Arbeitsblatt.WKS.Cursor(fpCursorMaxX, 1).PositionIndex]
Siehe auch
Einschalten und Einrichten der Cursor
Ein- oder Ausschalten der Cursor in einem Dokument oder Diagramm
Ein- oder Ausschalten der Hilfscursor
Ändern von Anzahl und Abstand der Hilfscursor
Ein- oder Ausschalten der Koordinatendarstellung am Cursor
Ausschließen eines Kurvenzuges vom Cursorn
Anpassen der Darstellung der Cursor
Bewegen der Cursor
Bewegen der Cursor mit der Tastatur
Bewegen der Cursor mit der Maus
Anfahren von Spitzenwerten oder Marken
Anfahren eines bestimmten Punktes im Diagramm
Anfahren eines Einzelbildes im Video
Ändern des Bildausschnittes
Synchronisieren von Zoomvorgängen
Dehnen und Stauchen des Kurvenzuges
Anpassen des Bildausschnittes an den Kurvenzug
Nachführen des Bildausschnittes beim Bewegen der Cursor
Automatische Ausschnittvergrößerung
Arbeiten mit Marken
Zuordnen eines Mediums als Quelle für Bildmarken
Bearbeiten des Texts von Marken
Ändern der Formatierung von Marken
Anpassen der Darstellung von Marken
Arbeiten mit Daten
Kopieren von Daten in die Zwischenablage
Anzeigen der Daten eines Kurvenzugs
Arbeiten mit dem Koordinatenfenster
Anzeigen und Verbergen des Koordinatenfensters
Ändern der Darstellungsoptionen des Koordinatenfensters
Ändern des Ausgabeformats im Koordinatenfenster
Öffnen eines im Koordinatenfenster angezeigten Datensatzes
Einen Wert aus dem Koordinatenfenster kopieren
Inhalt des Koordinatenfensters in die Zwischenablage kopieren
Dynamische Koordinaten in ein Diagramm, Dokument oder Arbeitsblatt einfügen
Schriftgröße des Koordinatenfensters in einem Diagramm, Dokument oder Arbeitsblatt ändern
Hinzufügen einer benutzerdefinierten Koordinate
Bearbeiten einer benutzerdefinierten Koordinate
Anzeigen und Verbergen einer benutzerdefinierten Koordinate
Anzeigen eines Präsentationsobjektes im Koordinatenfenster
Arbeiten mit Kurvenzügen
Diese Beiträge könnten Sie ebenfalls interessieren
Sie sehen gerade einen Platzhalterinhalt von Facebook. Um auf den eigentlichen Inhalt zuzugreifen, klicken Sie auf die Schaltfläche unten. Bitte beachten Sie, dass dabei Daten an Drittanbieter weitergegeben werden.
Mehr InformationenSie müssen den Inhalt von reCAPTCHA laden, um das Formular abzuschicken. Bitte beachten Sie, dass dabei Daten mit Drittanbietern ausgetauscht werden.
Mehr InformationenSie sehen gerade einen Platzhalterinhalt von Instagram. Um auf den eigentlichen Inhalt zuzugreifen, klicken Sie auf die Schaltfläche unten. Bitte beachten Sie, dass dabei Daten an Drittanbieter weitergegeben werden.
Mehr InformationenSie sehen gerade einen Platzhalterinhalt von X. Um auf den eigentlichen Inhalt zuzugreifen, klicken Sie auf die Schaltfläche unten. Bitte beachten Sie, dass dabei Daten an Drittanbieter weitergegeben werden.
Mehr Informationen