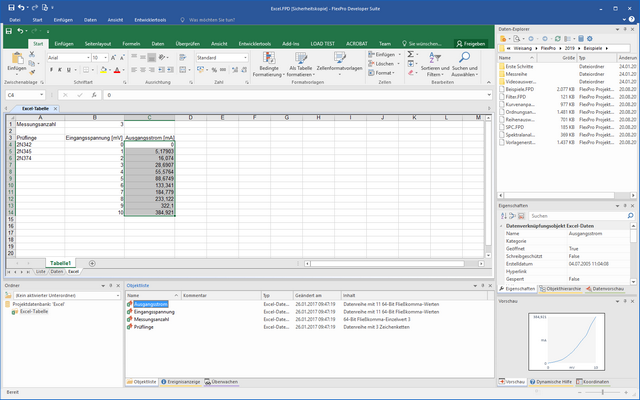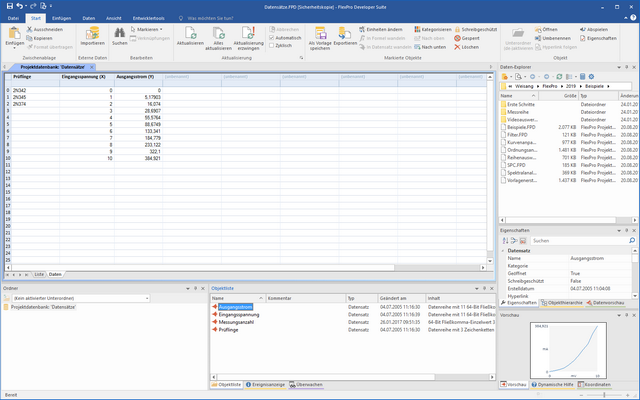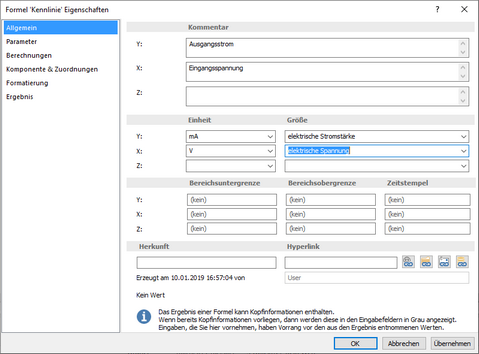Datenmanagement
Bei der Arbeit mit einer Tabellenkalkulation ordnen Sie gewöhnlich alle Daten, die Sie analysieren wollen, in einer Tabelle an. Einzelwerte, wie z. B. die laufende Nummer oder das Datum einer Messung, belegen hierbei eine Zelle in der Tabelle. Die Ergebnisse einer Reihenmessung werden gewöhnlich in einer oder mehreren Spalten angeordnet.
Bei im wahrsten Sinne des Wortes überschaubaren Datenmengen ist das recht praktisch, weil Sie direkten Zugriff auf alle Daten haben. An seine Grenzen stößt dieses Verfahren jedoch, wenn Sie mit großen Datenmengen arbeiten, oder wenn die Anzahl der Daten, z. B. einer Messreihe, variiert.
Bei der Entwicklung von FlexPro wurden diese Fälle berücksichtigt. Deshalb werden die Daten in FlexPro in mehrere Datensätze aufgeteilt, die Sie zusammen in einer FlexPro Projektdatenbank ablegen. Jeder Datensatz nimmt dabei jeweils nur Daten gleicher Art auf. Bei genauerer Betrachtung der Beispiel-Tabelle wird ersichtlich, dass Daten mit unterschiedlicher Datenstruktur und Datentyp vorliegen. Die Messungsnummer ist zum Beispiel ein Einzelwert, die Liste mit den Prüflingen ist eine Datenreihe mit Zeichenketten und die Eingangsspannung und der Ausgangsstrom sind beides Datenreihen mit jeweils elf Werten. Die Datenstruktur gibt also an, wie zusammengehörende Daten organisiert sind und der Datentyp gibt an, ob es sich um Fließkommazahlen, Zeichenketten oder andere Werte handelt.
Für jedes Element des Beispiels verfügt FlexPro über eine passende Datenstruktur, in welcher die entsprechenden Datensätze angelegt werden. Die laufende Nummer der Messung wird z. B. als Datensatz Messungsnummer mit einem Einzelwert abgelegt. Die Liste mit den Prüflingen als Datensatz Prüflinge mit einer Datenreihe mit mehreren Zeichenketten darin und die Eingangsspannung und der Ausgangsstrom als Datenreihen. Im oben angezeigte Bild sehen Sie eine in FlexPro geöffnete Excel-Arbeitsmappe und die zugeordneten Datensätze. Die Datensätze liegen im Beispiel als Excel-Datenverknüpfungen vor, d. h. sie enthalten die Daten nicht direkt, sondern verweisen auf die entsprechenden Bereiche in der Excel-Arbeitsmappe. Sie können solche Verknüpfungen jederzeit in FlexPro-Datensätze wandeln. Die Werte von Datensätzen können in FlexPro bearbeitet werden.
Wie obiges Bild zeigt, kann FlexPro Datenreihen ähnlich wie Excel in einem Datengitter anzeigen und Sie können diese sehr komfortabel bearbeiten.
Für ein reibungsloses Arbeiten mit FlexPro ist es sehr wichtig, dass Sie erkennen, welche Datenstrukturen vorliegen. Dies ist einem bei der Arbeit mit einer Tabellenkalkulation häufig nicht bewusst, weil sich die Datenstrukturen nur durch die Anordnung der Daten in den Zellen der Tabelle ergeben. Ein häufiger Fehler ist z. B., nebeneinanderstehende Spalten, obwohl es sich um unterschiedliche Werte handelt, in einem einzigen Datensatz abzulegen. Die folgende Tabelle hilft Ihnen, die korrekte Datenstruktur der verschiedenen Elemente in Ihrer Tabellenkalkulation zu ermitteln.
FlexPro-Datenstruktur |
Beschreibung |
Aussehen in Tabellenkalkulation |
Einzelwert |
Ein einzelner Wert, z. B. das Datum einer Messung, ein einzelner Messwert oder ein sonstiger Parameter |
Eine Zelle, in der der Wert steht, z. B. die Messungsnummer im obigen Beispiel. |
Datenreihe |
Eine Spalte mit mehreren, zusammengehörenden Werten. Alle Werte müssen die gleiche physikalische Einheit haben. |
Eine Spalte mit mehreren Zellen, z. B. die Eingangsspannungen und Ausgangsspannungen in obigem Beispiel |
Datenmatrix |
Eine Matrix von zusammengehörenden Werten. Alle Werte müssen die gleiche physikalische Einheit haben. |
Mehrere, nebeneinanderstehende Spalten. Solche Matrizen werden z. B. für Oberflächendarstellungen verwendet. |
Zu den eigentlichen Daten gehören oft noch Zusatzinformationen, wie z. B. die physikalische Einheit oder Kommentare. Diese werden als Kopfinformationen in den Datensätzen abgelegt. Bei der späteren Darstellung der Daten kann FlexPro hierauf zurückgreifen und z. B. die Achsen eines Diagramms automatisch beschriften.
Siehe auch
Eine Excel-Arbeitsmappe importieren
Excel-Datenverknüpfungen erstellen