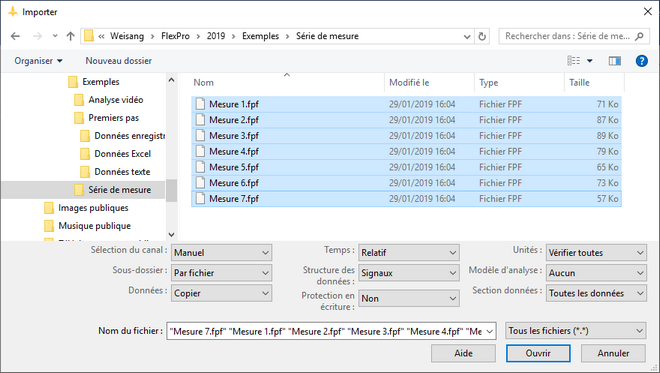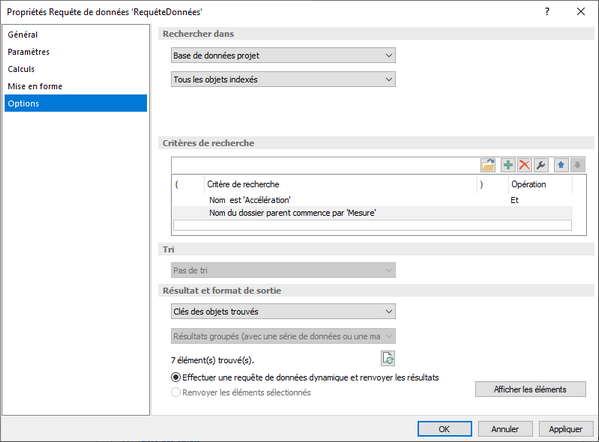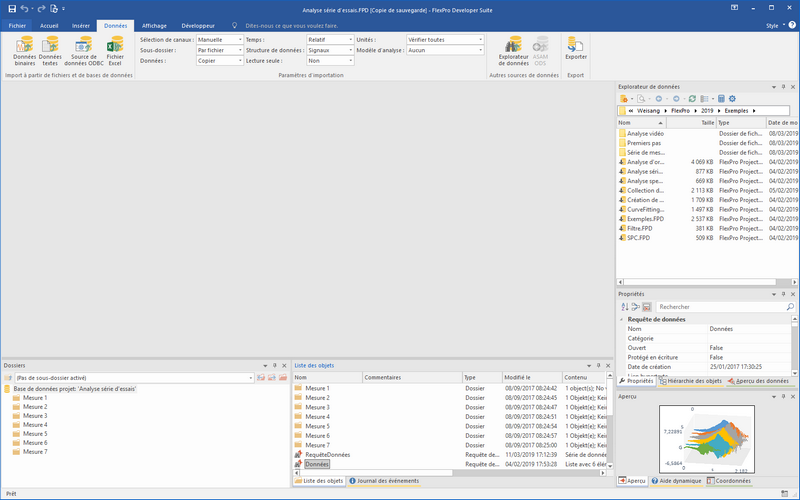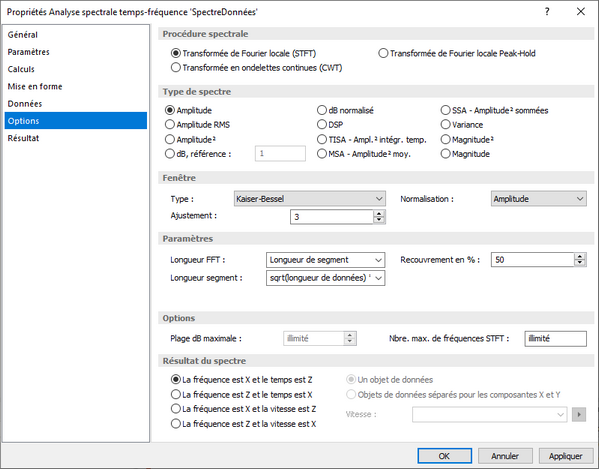Tutoriel sur l’analyse des séries de tests
Ce tutoriel vous montre comment accéder aux données et aux attributs d'une série de tests à des fins d'analyse. Vous devriez déjà avoir une certaine expérience de FlexPro avant de suivre ce tutoriel.
Grâce à ce tutoriel, vous apprendrez à :
•accéder aux données et aux attributs des séries de tests en utilisant DataQuery,
•effectuer des analyses pour un nombre variable d'ensembles de données,
•afficher les résultats des calculs et les attributs sous forme de tableau,
•exclure les valeurs aberrantes de l'analyse,
•trier vos résultats par n'importe quel attribut,
•et utiliser les paramètres des ensembles de données dans une étiquette d'axe.
Si vous disposez d'une licence pour l'option Data Explorer, vous apprendrez comment accéder directement aux données de votre disque dur sans devoir les importer au préalable.
Remarque : Le résultat du tutoriel est une base de données projet appelée Series Analaysis.fpd, qui est incluse avec FlexPro. Si vous ne souhaitez pas suivre toutes les étapes du tutoriel, vous pouvez le laisser ouvert et jeter un coup d'œil aux objets. Les objets se trouvent dans le dossier C:\Users\Public\Documents\Weisang\FlexPro\\2021\Examples\Tutorials or C:>Users>Public>Public Documents>Weisang>FlexPro>2021>Examples>Tutorials.
Analyse des données importées
Configuration de l'indexation
1.Lancez FlexPro et choisissez la commande Fichier > Information > Propriétés de la base de données du projet.
2.Passez à l'onglet intitulé Indexation.
3.Assurez-vous que l'option Activer l'indexation des requêtes de données est sélectionnée.
Remarque : Si l'option n'est pas déjà sélectionnée, c'est peut-être parce que le paramètre correspondant dans la boîte de dialogue Options de l'onglet Base de données projet sous Paramètres par défaut pour les bases de données projet nouvellement créées n'est pas sélectionné. Pour ouvrir la boîte de dialogue, choisissez Fichier > Options.
Importation des données de la série de tests
4.Cliquez sur l'onglet Données du ruban et définissez les options du groupe Paramètres d'importation comme indiqué dans l'image :
5.Cliquez sur Données [Importer à partir de fichiers et de bases de données] > Données binaires. La boîte de dialogue Importation s'ouvre.
6.Accédez au dossier C:\Users\Public\Documents\Weisang\FlexPro\\2021 ou C :>Utilisateurs>Public>Documents publics>Weisang>FlexPro >2021. De là, passez au sous-dossier Examples\Data\Measurement Series et sélectionnez les sept fichiers de Measurement 1.fpf à Measurement 7.fpf.
7.Cliquez sur Ouvrir.
8.Cela ouvre la boîte de dialogue Vérifier les unités, montrant que les deux unités G et s sont interprétées correctement. Les fichiers contiennent des signaux d'accélération. Cliquez sur Fermer.
9.Les dossiers Mesure 1 à Mesure 7 apparaissentdans la liste des objets. Lamesure 7 est surlignée en rouge car elle est activée. Pour changer le focus de ce dossier, sélectionnez (Aucun sous-dossier activé) dans la zone de liste de la fenêtre Dossiers à gauche à côté de la liste des objets.
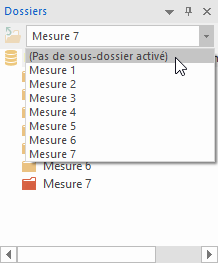
Exécution d'une requête de données
Pour accéder aux signaux d'accélération dans la base de données du projet, utilisez l'objet DataQuery.
1.Cliquez sur Insert [Data] > Data Query.
2.La boîte de dialogue Propriétés de la requête de données s'ouvre, où vous pouvez modifier les paramètres de la requête.
3.Sous Rechercher dans, ne modifiez pas les paramètres par défaut Base de données du projet et Tous les objets indexés. Cela signifie que la recherche s'effectuera dans la base de données projet ouverts et qu'elle portera sur l'ensemble de la base de données.
4.Comme vous recherchez des signaux d'accélération, le premier critère de recherche doit être le nom. Dans la liste des critères de recherche, double-cliquez sur le critère existant et définissez le Nom de l'élément de recherche avec la condition de recherche désactivée.
5.Choisissez Accélération dans la liste de droite et fermez la boîte de dialogue en cliquant sur OK.
6.Pour s'assurer que seuls les signaux des dossiers de mesure sont trouvés, ajoutez un critère de recherche supplémentaire. Cliquez sur Ajouter un critère de recherche et sélectionnez Dossier parent comme élément de recherche. Pour la condition de recherche, sélectionnez Commence par et pour la valeur, entrez Mesure. Ensuite, fermez la boîte de dialogue en cliquant sur OK.
7.Vous pouvez maintenant tester votre requête de données en cliquant sur le bouton Exécuter la requête de données sous Résultats. Le message "7 article(s) trouvé(s)" devrait maintenant apparaître sur la gauche. Si ce n'est pas le cas, vous devrez vérifier vos entrées.
8.Les options Valeurs et Sortie sous forme de liste sont présélectionnées sous Résultat et format de sortie. C'est une liste avec les données des signaux d'accélération. Toutefois, vous aurez besoin non seulement des données elles-mêmes, mais aussi d'autres attributs pour l'analyse. Pour cette raison, la première requête de données ne fournit que les clés des ensembles de données trouvés, qui seront ensuite utilisées dans des requêtes supplémentaires pour accéder aux données et aux attributs. Vous devez donc sélectionner des clés d'objets trouvés.
Remarque : Pourquoi discutons-nous d'objets et non d'ensembles de données ? Vous pouvez utiliser la requête de données pour accéder aux données de la base de données du projet et aux données externes sur votre disque dur (cette dernière nécessite l'option Data Explorer). Vous pouvez accéder aux canaux de votre disque dur qui contiennent des fichiers, et vous pouvez accéder aux objets de données (ensembles de données, analyses, formules) dans les dossiers de la base de données du projet.
9.Fermez maintenant la boîte de dialogue en cliquant sur OK.
10.Révisez votre requête de données. Le texte dans la colonne Contents de la liste des objets doit être "Série de données avec 7 valeurs entières de 64 bits".
Accès aux données dans les ensembles de données trouvés
1.Sélectionnez la requête de données que vous venez d'ajouter à la liste des objets, puis cliquez à nouveau sur Insert [Data] > Data Query. FlexPro va maintenant ajouter une autre requête de données et la lier à celle qui existe déjà. Dans la boîte de dialogue Propriétés de la requête de données, vous pouvez voir que sous Rechercher dans l'option Objets avec clés est sélectionnée dans la deuxième zone de liste, et vous verrez la requête de données précédemment créée en dessous. L'option Obtenir le résultat uniquement, sans autre recherche est déjà sélectionnée. Cela signifie qu'aucun critère de recherche supplémentaire ne sera utilisé ; seul le résultat de la requête de données existante sera consulté.
2.Les résultats de la requête de données doivent être sortis triés par nom de mesure. Le nom de la mesure est le nom du dossier qui contient l'ensemble de données trouvé. Par conséquent, sous Trier, sélectionnezNoms de dossiers parents.
3. Lesvaleurs comme liste sont déjà sélectionnées comme résultat. Cependant, les éléments de la liste du résultat ne doivent pas porter le nom de l'ensemble de données, qui est toujours "Accélération", mais doivent être le nom du dossier de mesure. Par conséquent, sélectionnez Dossier parent dans le champ Nom.
4.Fermez la boîte de dialogue en cliquant sur OK.
5.Renommez le DataQuery2 nouvellement créé en appuyant sur F2 et en entrant "Data". Les données seront affichées dans l'aperçu sous forme de graphique 3D.
Analyse des données
Les signaux d'accélération ont une fréquence et une amplitude variables. Dans ce qui suit, l'amplitude spectrale maximale de chaque signal et la fréquence à laquelle elle se produit seront déterminées.
L'objet Data fournit les sept signaux d'accélération sous la forme d'une liste de sept éléments. FlexPro doit maintenant exécuter les étapes de l'analyse en tant que multicanal, de sorte que pour chaque étape, une nouvelle liste de sept résultats est générée.
La première étape de l'analyse consiste à calculer le spectre temps-fréquence des données. Dans ce cas, un ensemble de données bidimensionnelles est généré pour chaque signal, avec la fréquence dans la composante X, le temps dans la composante Z et l'amplitude dans la composante Y, comme illustré ici :
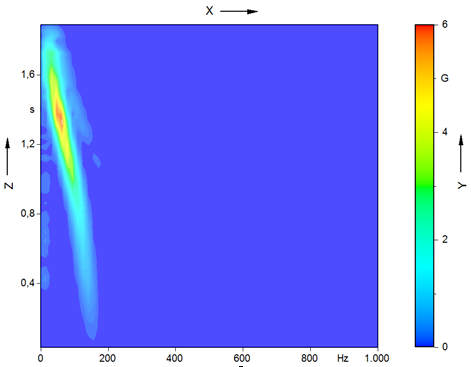
1.Sélectionnez l'objet Data dans la liste des objets et choisissez Insert [Analyses] > Spectral Analysis > Time-Frequency Spectrum.
2.Dans la boîte de dialogue Select List Items qui s'affiche (parce que l'objet Data produit une liste avec plusieurs ensembles de données), ne modifiez pas le paramètre par défaut Complete list; cliquez simplement sur OK.
3.Dans la boîte de dialogue Propriétés de l'analyse spectrale temps-fréquence, sélectionnez Amplitude sous Type de spectre et sous Fenêtre, sélectionnez le type Kaiser-Bessel avec ajustement 3. Vous pouvez laisser tous les autres paramètres inchangés.
4.Ensuite, cliquez sur OK. FlexPro va maintenant ajouter un nouvel objet appelé DataSpectrum, qui va générer une liste avec sept spectres.
Passons maintenant à la deuxième étape de l'analyse : la détermination des maxima d'amplitude.
1.Sélectionnez DataSpectrum dans la liste des objets et choisissez Insertion [Analyses] > Statistics > Maximum.
2.Fermez à nouveau la boîte de dialogue Sélectionner les éléments de la liste en cliquant sur OK.
3.Dans la boîte de dialogue Propriétés des quantités statistiques, l'option Quantités pour les lignes est déjà sélectionnée. Ne modifiez pas les paramètres par défaut. Il suffit de fermer en cliquant sur OK.
L'essentiel est de comprendre les quantités pour le réglage des rangs. Cela signifie que pour chaque ligne de l'ensemble de données original - qui est bidimensionnel - un maximum doit être généré. Vous comprendrez ce que cela signifie si vous observez un spectre temps-fréquence dans la vue des données :
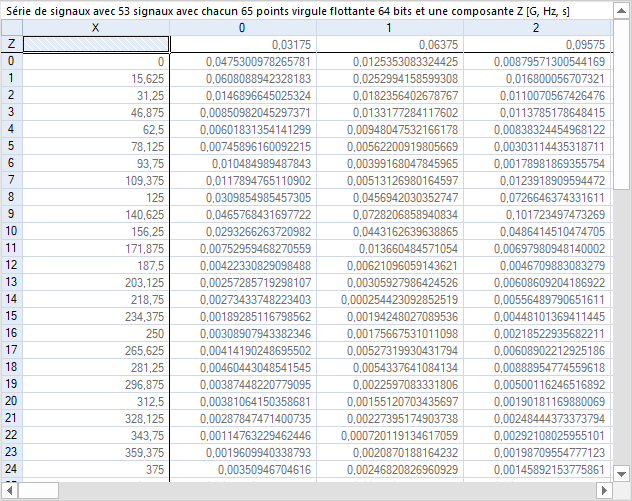
La composante Z avec les temps est dans la rangée du haut. Les fréquences sont dans la colonne de gauche et les amplitudes dans la matrice. Maintenant, si un maximum doit être généré pour chaque ligne, le résultat est un signal avec l'amplitude spectrale maximale sur la fréquence, c'est-à-dire qu'un maximum est généré pour chaque ligne de la matrice.
L'objet DataSpectrumMaximum génère une liste comportant sept de ces types de signaux :
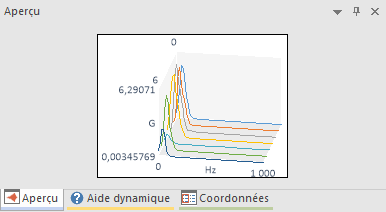
Pour obtenir le premier résultat de l'analyse (l'amplitude spectrale maximale dans le signal d'accélération), il suffit de générer le maximum une fois de plus.
4.Sélectionnez DataSpectrumMaximum dans la liste des objets et choisissez Insert [Analyses] > Statistics > Maximumag again.
5.Fermez à nouveau la boîte de dialogue Sélectionner les éléments de la liste en cliquant sur OK.
6.Dans la boîte de dialogue Propriétés de la quantité statistique, ne modifiez pas les paramètres par défaut. Il suffit de fermer en cliquant sur OK.
7.Appuyez sur F2 et renommez l'objet nouvellement créé en SpectralAmplitude. L'objet génère une liste avec sept valeurs scalaires.
Dans la troisième étape de l'analyse, vous allez déterminer les fréquences auxquelles les maxima se produisent. L'objet d'analyse Event Isolation est idéal à cet effet. Vous pouvez l'utiliser pour rechercher les maxima dans les signaux qui génèrent le DataSpectrumMaximum et sortir la fréquence à laquelle ils se produisent :
8.Sélectionnez à nouveau DataSpectrumMaximum dans la liste des objets et choisissez Insertion [Analyses] > Filtres > Isolation des événements.
9.Fermez à nouveau la boîte de dialogue Sélectionner les éléments de la liste en cliquant sur OK.
10. Dans la boîte de dialogue Propriétés d'isolation d'événement, double-cliquez sur l'événement prédéfini.
11.Dans la boîte de dialogue Événement, sélectionnez l'événement appelé Global Extrema.
12.Laissez une orientation positive. Cela garantira que seul le maximum global sera trouvé. Fermez la boîte de dialogue en cliquant sur OK.
13.Dans la boîte de dialogue Propriétés de l'isolation des événements, sélectionnez la valeur X de l'événement suivant comme résultat. Les signaux qui fournissent le DataSpectrumMaximum ont la fréquence que vous recherchez dans leur composante X.
14.Fermez la boîte de dialogue en cliquant sur OK.
15.Appuyez sur F2 et renommez l'objet nouvellement créé en Fréquence. L'objet génère une liste avec sept valeurs scalaires.
Affichage des événements sous forme de tableaux
1.Sélectionnez l'objet SpectralAmplitude et Fréquence des deux résultats dans la liste des objets et cliquez sur Insert [Tables] > Assistant Table.
2.SpectralAmplitude génère une liste, c'est pourquoi la boîte de dialogue Select List Items apparaît. Sélectionnez l'option Convertir la liste en série de données. Ainsi, les sept valeurs scalaires seront affichées l'une après l'autre dans une seule colonne et non côte à côte dans sept colonnes.
3.Fermez la boîte de dialogue en cliquant sur OK.
4.Frequency génère également une liste, c'est pourquoi la boîte de dialogue Select List Items réapparaît. Comme précédemment, sélectionnez l'option Convertir la liste en série de données, puis fermez la boîte de dialogue en cliquant sur OK.
5.Laissez la sélection par défaut dans l'assistant et cliquez sur Terminer.
Le nouveau tableau doit maintenant ressembler à ceci :
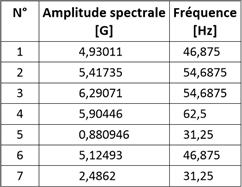
Pour améliorer la lisibilité du tableau, le nom de la mesure et les numéros de série de l'unité de mesure testée doivent être ajoutés en colonnes. Vous pouvez accéder à ces attributs en utilisant des requêtes de données supplémentaires :
1.Sélectionnez l'objet DataQuery dans la liste des objets et choisissez Insert [Data] > Data Query.
2.Dans la boîte de dialogue Propriétés de la requête de données, sous Résultat, sélectionnez Noms des dossiers parents et dans le champ situé sous cela, sélectionnez Sortie concaténée (à la série de données ou au signal). Comme les signaux d'accélération se trouvent dans les dossiers portant le nom des mesures, vous obtiendrez les informations que vous recherchez.
3.Les résultats de cette requête de données doivent également être sortis triés par nom de mesure. Par conséquent, sous Trier, choisissez le nom du dossier parent.
4.Ensuite, cliquez sur OK.
5.Appuyez sur F2 et renommez l'objet nouvellement créé en MeasurementName. L'objet génère une série de données avec sept chaînes de caractères.
6.Faites glisser la souris pour déplacer l'objet MeasurementName de la liste des objets vers la deuxième colonne du tableau et déposez-le à cet endroit.
7.Élargissez la bordure du tableau de manière à ce que toutes les colonnes s'affichent complètement.
Le nouveau tableau doit maintenant ressembler à ceci :
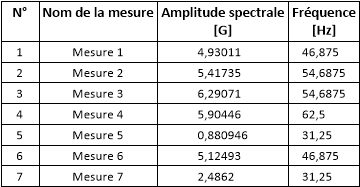
Il ne manque plus que les numéros de série. Ceux-ci se trouvent dans les signaux d'accélération comme le paramètre texte "SN".
8.Sélectionnez l'objet DataQuery dans la liste des objets et choisissez Insert [Data] > Data Query.
9.Dans la boîte de dialogue Propriétés de la requête de données, sous Résultat, sélectionnez Texte du paramètre et dans le champ situé sous ce dernier, sélectionnez Sortie concaténée (à la série de données ou au signal). Sous Paramètres, à côté, sélectionnez SN.
10.Les résultats de cette requête de données doivent également être sortis triés par nom de mesure. Par conséquent, sous Trier, sélectionnez Noms de dossier parent.
11. Fermez la boîte de dialogue en cliquant sur OK.
12.Appuyez sur F2 et renommez l'objet nouvellement créé en SerialNumber. L'objet génère une série de données avec sept chaînes de caractères.
13.Ajoutez ce résultat au tableau en utilisant également le glisser-déposer.
Le tableau terminé doit maintenant ressembler à ceci :
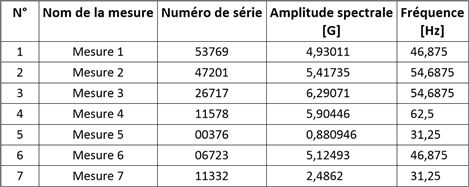
Remarque : Si la disposition des colonnes n'est pas encore correcte, vous pouvez les réorganiser dans le tableau en utilisant le glisser-déposer.
Exclusion des valeurs aberrantes de l'analyse
L'amplitude de la mesure 5 est nettement inférieure à celle du reste des mesures. En affinant la requête de données, vous pouvez exclure cet ensemble de données de l'analyse.
1.Double-cliquez sur l'objet DataQuery dans la liste des objets.
2.Cliquez sur Ajouter un critère de recherche et sélectionnez l'élément de recherche Maximum. Pour la condition de recherche, sélectionnez Plus grand que ou égal à et pour la valeur, entrez 2. Ensuite, fermez la boîte de dialogue en cliquant sur OK.
3.Testez votre requête de données en cliquant sur le bouton Exécuter la requête de données sous Résultats. Le message "6 article(s) trouvé(s)" devrait maintenant apparaître sur la gauche.
4.Pour fermer la boîte de dialogue Propriétés, cliquez sur OK.
5.Si le tableau ne se met pas à jour automatiquement, cliquez dans le tableau, puis appuyez sur F12 pour qu'il s'actualise.
Lamesure 5 n'apparaît plus dans le tableau.
Affichage des signaux d'accélération sous forme de graphique
1.Sélectionnez l'objet Data dans la liste des objets et cliquez sur Insert [Diagram] -> Assistant Graphique.
2.Fermez la boîte de dialogue Sélectionner les éléments de la liste en cliquant sur OK.
3.Dans l'assistant de graphique, sélectionnez le sous-type Lignes empilées.
4.Le nombre d'ensembles de données peut varier selon la requête de données et le nombre de courbes dans le graphique devrait alors être ajusté automatiquement. Par conséquent, sélectionnez l'option Axes et courbes dynamiques.
Remarque : Le graphique est créé avec une seule courbe et un seul axe pour toute la liste. Le nombre d'échelles de l'axe et de la série dans la courbe est alors automatiquement adapté au nombre d'éléments de la liste.
5.Le graphique est créé et ouvert. Utilisez la commande Outils curseurs [Cursors] > On/Off pour désactiver les curseurs, si nécessaire.
Le nom de l'élément de la liste est utilisé par défaut comme étiquette de l'axe. Faites ce qui suit pour utiliser le numéro de série pour le nom également :
1.Double-cliquez sur l'étiquette de l'axe (et non sur la graduation) de la courbe supérieure pour ouvrir la boîte de dialogue Propriétés.
2.Sous Étiquetage de l'axe Y, sélectionnez d'abord l'entrée Nom dans la liste des champs.
3.Passez maintenant à la deuxième ligne et sélectionnez Paramètres dans le menu déroulant Champs.
4.Dans le champ indiqué, remplacez le caractère générique <Name> par SN et tapez S/N : avant le caractère générique inséré. Le texte devrait maintenant ressembler à ceci :
%<Name>
S/N %{.Data.YValueObject(%<ListElement>).Parameters("SN")}
5.Fermez la boîte de dialogue en cliquant sur OKafin de voir ce qui suit :
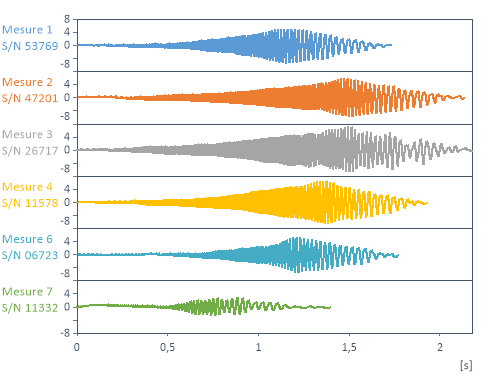
Analyse des données sur le disque dur
Si vous disposez d'une licence pour l'option Data Explorer, vous pouvez exécuter des requêtes directement sur les données de votre disque dur.
Configuration de l'indexation
1.Si Data Explorer n'apparaît pas, appuyez sur CTRL+ALT+X ou sélectionnez View [Task Windows] > Show > Data Explorer pour ouvrir la fenêtre.
2.Cliquez sur Options dans la barre d'outils de Data Explorer pour afficher l'onglet Indexation de la boîte de dialogue Option.
3.Pour le mode, sélectionnez Toujours index.
4.Sous Types de fichiers à indexer, sélectionnez l'option Indexer tous les types de fichiers pris en charge.
5.Sous Emplacements à indexer, assurez-vous que C:\Users\Public est saisi et mis en surbrillance. Sous Sous-dossiers, assurez-vous que Oui est sélectionné. Les fichiers d'exemple FlexPro se trouvent dans ce dossier.
6.Cliquez maintenant sur le bouton Détails de l'indexation en haut à droite pour afficher l'état de l'indexation des fichiers.
7.Attendez, si nécessaire, que les fichiers Measurement 1.fpf à Measurement 7.fpf aient été indexés, puis fermez les deux boîtes de dialogue en cliquant sur OK pour fermer les deux boîtes de dialogue.
Remarque : Si les fichiers ne s'affichent pas et que vous n'êtes pas sûr qu'ils ont été indexés correctement, dans la boîte de dialogue Options, cliquez sur le bouton Réinitialiser l'index, puis rouvrez la fenêtre État.
Affichage des signaux d'accélération dans Data Explorer
1.Cliquez sur le bouton Recherche dans Data Explorer pour ouvrir la boîte de dialogue Sélectionner / Modifier le filtre de recherche.
2.Sous Filtre de recherche, sélectionnez Base de données de modèles personnels. Cela vous permet d'utiliser le filtre de recherche ultérieurement pour d'autres projets également.
3.Cliquez maintenant sur Ajouter un nouveau filtre de recherche et nommez le filtre AccelerationSignals.
4.Dans la liste des critères de recherche, double-cliquez sur le critère existant et définissez le nom de l'élément de recherche avec la condition de recherche désactivée.
5.Choisissez Accélération dans la liste de droite et fermez la boîte de dialogue en cliquant sur OK.
6.Cliquez sur Ajouter un critère de recherche et sélectionnez Dossier parent pour l'élément de recherche.
7.Comme condition de recherche, sélectionnez commence par et pour la valeur, entrez Mesure. Ensuite, fermez la boîte de dialogue en cliquant sur OK.
8.Dans la barre d'outils de l'explorateur de données, cliquez sur Modifier la vue et sélectionnez Vue en liste (ensembles de données indexés).
9.Maintenant les sept signaux d'accélération seront visibles dans Data Explorer.
Informations utiles sur Data Explorer
•Utilisez le bouton Modifier la vue de la barre d'outils de la fenêtre Explorateur de données pour basculer entre les vues en liste et en arborescence des ensembles de données ou des fichiers.
•Si vous sélectionnez un ensemble de données, il apparaîtra dans l'aperçu et ses informations d'en-tête apparaîtront dans la fenêtre Propriétés.
•Pour importer un ou plusieurs ensembles de données, sélectionnez-les dans Data Explorer et faites-les glisser avec votre souris vers la liste des objets. Si vous maintenez les touches CTRL et SHIFT enfoncées en même temps, des liens seront ajoutés à la base de données du projet.
•Vous pouvez également les copier ou les lier via le menu contextuel de Data Explorer. Pour ce faire, cliquez avec le bouton droit de votre souris sur le ou les éléments en surbrillance.
•Si vous cliquez sur la flèche située à côté du bouton Rechercher de l'Explorateur de données, un menu apparaît dans lequel vous pouvez sélectionner un filtre de recherche.
•Dans la base de données projet ou des modèles, vous pouvez enregistrer autant de filtres de recherche que vous le souhaitez. Dans Data Explorer même, vous pouvez ajouter un filtre de recherche standard que vous pouvez sélectionner dans le menu en utilisant Find.....
•Les filtres de recherche que vous ajoutez à la base de données projet ou des modèles peuvent également être utilisés dans les requêtes de données.
Configuration de la requête de données pour les données externes
L'objet DataQuery ajouté précédemment accèdera aux mesures importées 1 à 7 et doit donc maintenant être modifié pour accéder directement aux données sur le disque dur.
1.Double-cliquez sur l'objet DataQuery pour ouvrir sa fenêtre de propriétés.
2.Sous Rechercher dans, sélectionnez Fichiers indexés - Indexation des fichiers locaux.
3.Cliquez maintenant sur le bouton sous Critères de recherche, intitulé Charger les critères de recherche.
4.Dans la boîte de dialogue Sélectionner / Modifier le filtre de recherche, sélectionnez Filtre de recherche dans la base de données des modèles personnels.
5.Le filtre de recherche AccelerationSignals devrait déjà être sélectionné. Si ce n'est pas le cas, sélectionnez-le dans la liste des noms.
6.Ensuite, cliquez sur OK pour fermer la boîte de dialogue afin de pouvoir copier les critères de recherche du filtre de recherche dans l'objet DataQuery.
7.Cliquez sur Exécuter la requête de données pour vérifier que sept éléments sont trouvés.
8.Le critère d'exclusion des valeurs aberrantes est toujours absent. Vous devrez donc ajouter le critère Plus grand que ou égal à 2 à la liste.
9.Les requêtes de données liées n'ont pas encore été transférées vers la source de données externe. Sélectionnez les objets Data, MeasurementName et SerialNumber dans la liste des objets, faites défiler la fenêtre FlexPro Properties jusqu'à ce que vous voyiez Search in et sélectionnez In indexed files.
Remarque : En utilisant la clé de l'objet, que l'objet DataQuery fournit, FlexPro ne peut pas détecter si la clé se rapporte aux données de la base de données du projet ou à des données externes. Vous devrez donc toujours vous assurer que la même source est définie dans les requêtes liées que dans la requête qui fournit la clé.
Maintenant, si vous mettez à jour le graphique et le tableau précédemment créés, ils devraient fournir exactement les mêmes résultats que ceux de la requête pour les données importées. Les dossiers de mesures Mesures 1 à Mesures 7 ne sont plus nécessaires, vous pouvez donc les supprimer de la base de données du projet.
Voir aussi
Vous serez probablement intéressé par les articles suivants :
Vous êtes actuellement en train de consulter le contenu d'un espace réservé de Facebook. Pour accéder au contenu réel, cliquez sur le bouton ci-dessous. Veuillez noter que ce faisant, des données seront partagées avec des providers tiers.
Plus d'informationsVous devez charger le contenu de reCAPTCHA pour soumettre le formulaire. Veuillez noter que ce faisant, des données seront partagées avec des providers tiers.
Plus d'informationsVous êtes actuellement en train de consulter le contenu d'un espace réservé de Instagram. Pour accéder au contenu réel, cliquez sur le bouton ci-dessous. Veuillez noter que ce faisant, des données seront partagées avec des providers tiers.
Plus d'informationsVous êtes actuellement en train de consulter le contenu d'un espace réservé de X. Pour accéder au contenu réel, cliquez sur le bouton ci-dessous. Veuillez noter que ce faisant, des données seront partagées avec des providers tiers.
Plus d'informations