-
FlexPro
- Zoom sur FlexPro
- Fonctionnalités & Options
- Domaines d’application
- Tous les avantages
- Nouveau dans FlexPro 2021
- Testez FlexPro gratuitement
- FlexPro View OEM Freeware
- Conseils d’achat
- Login
- Langue
-
-
-
- +49 6894 929600
- infoweisang.com
- Google Maps
- Produits
- News
- Support
- Société
- Emplois
- Contact
- Login
- Langue
-
-
-
- +49 6894 929600
- infoweisang.com
- Google Maps
Mit Assistenten erstelltes Importschema bearbeiten, sichern und löschen
Accueil > Community > General > Mit Assistenten erstelltes Importschema bearbeiten, sichern und löschen
- This topic has 1 reply, 2 voices, and was last updated 4 years, 8 months ago by
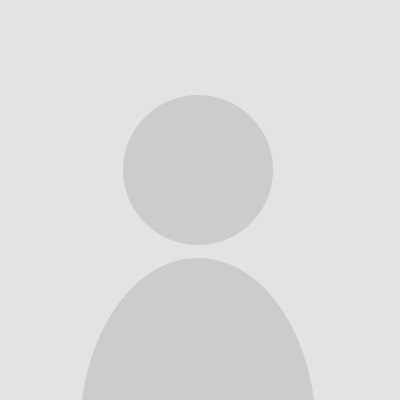 Stefan S..
Stefan S..
-
AuthorPosts
-
May 15, 2020 at 11:59 am #27199
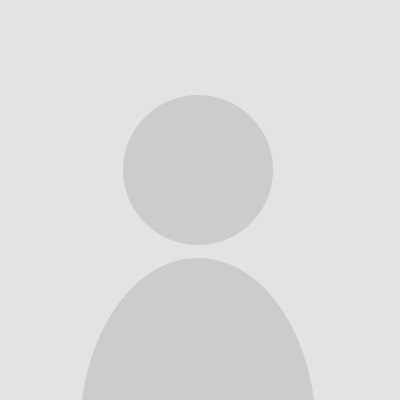 Jörg RothParticipant
Jörg RothParticipantHallo,
wie kann ich in FlexPro2019 ein mit dem Assistenten für Textdateien erstellten Importschema nachträglich bearbeiten bzw. löschen. Beim Importieren erscheint unter der gleichen Bezeichnung ein altes und ein neueres Importschema, wobei das alte noch einen Fehler hat. Dieses Schema würde ich gerne löschen, da beim Importieren einer Textdatei nur das alte Schema zur Auswahl angezeigt wird.
Ebenso würde mich interessieren, wie ich meine erstellten Importschemata sichern kann, um diese z.B. bei Neuistallation des PC wieder verwenden zu können. Ich habe versucht unter Optionen –> Benutzerprofil –> Exportieren das Profil auf einen Netzwerklaufwerk zu sichern. Es wurde auch eine Datei name.fpupZ (ca. 27KB) angelegt. Nach Neuinstallation von FlexPro und Import dieser Datei waren meine vorher erstellten Importschemata nicht mehr vorhanden, sondern nur die Standardimportfilter. Beim früheren FlexPro 9 gab es nie ein Problem. Mich wundert auch, dass die Datei name.fpupZ scheinbar immer gleich groß ist, egal wieviele Importfilter ich mit dem Assistenten erzeuge.
Mit freundlichen Grüßen
Jörg Roth
Schaller Automation
May 15, 2020 at 4:27 pm #27200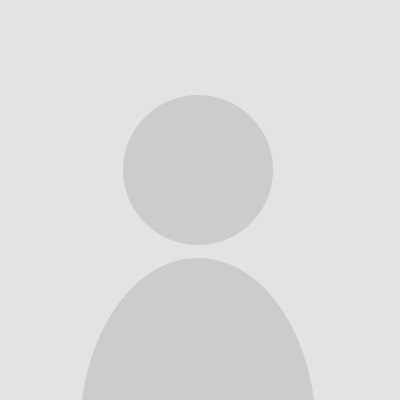 Stefan S.Moderator
Stefan S.ModeratorVorhandene Importschemata können unter Datei | Informationen | Organisieren | Importschemata verwaltet werden, d.h. Sie können die Schemata dort löschen, in eine andere Datenbank kopieren oder umbenennen.
Wenn Sie ein vorhandenes Schemata bearbeiten möchten, so wählen Sie beim Importieren eine passende Textdatei aus und wählen Sie als Dateityp Textdateien (Assistent)(*.*). Auf der ersten Seite des Assistenten wählen Sie das Schema aus. Anschließend können Sie im Assistenten Änderungen vornehmen und auf der letzten Seite des Assistenten unter dem gleichen oder einem neuen Namen abspeichern. Dort können Sie auch den Speicherort des Schemas einstellen, d.h. lokale Vorlagendatenbank oder verwendete Datenbank.
Die Importschemata werden nicht mehr im Benutzerprofil abgelegt, sondern in der Datenbank selbst, d.h. zum Sichern können Sie die Datenbank sichern. Oder Sie exportieren das Schemata als XML und sichern die XML-Datei.
-
This reply was modified 4 years, 8 months ago by
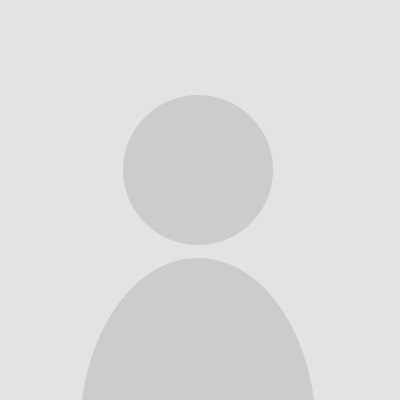 Stefan S..
Stefan S..
-
This reply was modified 4 years, 8 months ago by
-
AuthorPosts
- You must be logged in to reply to this topic.
