Tutorial Peak-Fitting
Dieses Tutorial behandelt die nicht-lineare Kurvenanpassung in FlexPro für solche Fälle, bei denen das Eingangssignal mehrere Peaks aufweist. Falls Sie das Tutorial Nicht-lineare Kurvenanpassung noch nicht durchgearbeitet haben, sollten Sie dies tun, bevor Sie mit diesem beginnen. Die meisten Prinzipien der nicht-linearen Kurvenanpassung sind dort beschrieben.
1. Beispiel
Wählen Sie Datei > Projektdatenbank öffnen und öffnen Sie die Projektdatenbank C:\Users\Public\Documents\Weisang\FlexPro\2021\Examples\Tutorials\Curve Fitting.fpd bzw. C:>Benutzer>Öffentlich>Öffentliche Dokumente>Weisang>FlexPro>2021´>Examples>Tutorials>Curve Fitting.fpd. Öffnen Sie den Ordner Peak-Fitting und markieren Sie den Datensatz Gauss1.
Klicken Sie auf Einfügen[Analysen] > Analyse-Assistent.
Wählen Sie die Kategorie Kurvenanpassung und darin Peak-Fitting aus. Klicken Sie danach auf die Weiter-Schaltfläche.
Auf der ersten Seite des Analyseassistenten können Sie die Grundlinien-Funktion einstellen. Es stehen verschiedene Grundlinienmodelle zur Verfügung. Wählen Sie als Grundlinie eine Quadratische Funktion aus. Um die Grundlinie zu bestimmen, müssen mehrere Punkte auf dem Eingangssignal ausgewählt werden. Anschließend wird das ausgewählte lineare Modell an die definierten Punkte nach der Methode der kleinsten Fehlerquadrate approximiert.
Die Punkte können automatisch bestimmt werden oder manuell eingegeben werden.
Automatische Bestimmung der Grundlinie
Wählen Sie Automatisch aus und geben Sie 30 als Anzahl der Punkte an.
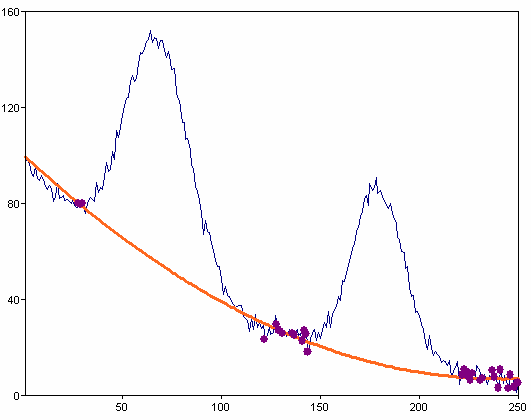
In diesem Fall werden die Punkte über einen speziellen Algorithmus ermittelt. Es werden die Punkte ausgewählt, deren 1. und 2. Ableitung in einem bestimmten Grenzbereich um den Wert 0 schwanken.
Manuelle Bestimmung der Grundlinie
Bei dieser Methode können Sie exakt die Punkte auswählen, die für die Bestimmung der Grundlinie herangezogen werden sollen. Dazu wählen Sie Manuell aus. Nun wird in der Diagrammanzeige der Cursor aktiviert. Fahren Sie nun mit dem Cursor den ersten Punkt der zu berechnenden Grundlinie an. Setzen Sie eine Marke (Eingabe-Taste). Wiederholen Sie diesen Vorgang, bis Sie genügend Punkte markiert haben. Die Punkte müssen übrigens nicht auf dem Kurvenzug liegen. Wenn Sie die Option Cursor an Kurvenzug binden deaktivieren, so können Sie auch Punkte neben der Kurve selektieren.
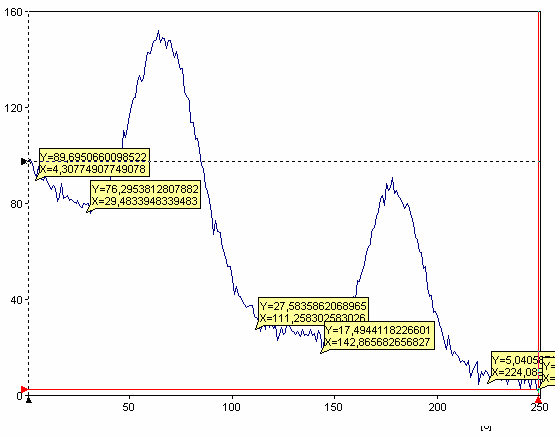
Drücken Sie nun die Schaltfläche Grundlinie berechnen.
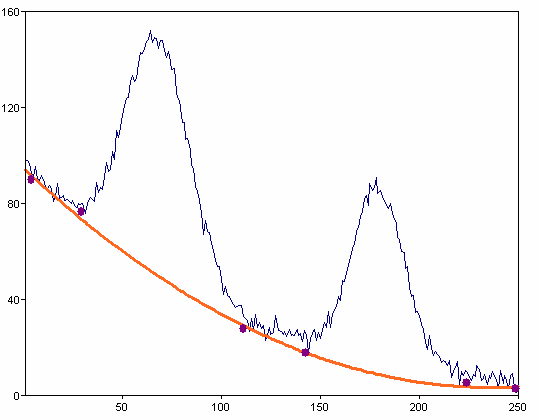
Sie können die Punkte und die Grundlinie auch wieder löschen, in dem Sie Grundlinie löschen drücken.
Nun haben Sie die Möglichkeit, die berechnete Grundlinie als veränderliche oder statische Komponente ins Modell aufzunehmen. Im ersten Fall werden die hier berechneten Werte der Grundlinien-Modellparameter als Startwerte und im anderen Fall als feste Werte übernommen. Alternativ können Sie von dem Eingangssignal die Grundlinie subtrahieren und die nicht-lineare Kurvenanpassung auf das Ergebnis anwenden. In diesem Fall wird das Grundlinienmodell nicht zu dem Peak-Modell hinzugefügt.
Wählen Sie als Ergebnis Grundlinie als veränderliche Komponente ins Modell aufnehmen und drücken Sie Weiter.
Kurvenanpassung
Auf dieser Seite findet die nicht-lineare Kurvenanpassung statt. Wählen Sie das Modell Gauss-Modell (Variante 2), 100 als Maximalanzahl Funktionsaufrufe und die manuelle Berechnungsmethode. In diesem Fall müssen Sie wie auch bei der Bestimmung der Grundlinie die Peaks durch Setzen von Marken festlegen. Definieren Sie in diesem Fall 2 Peaks.
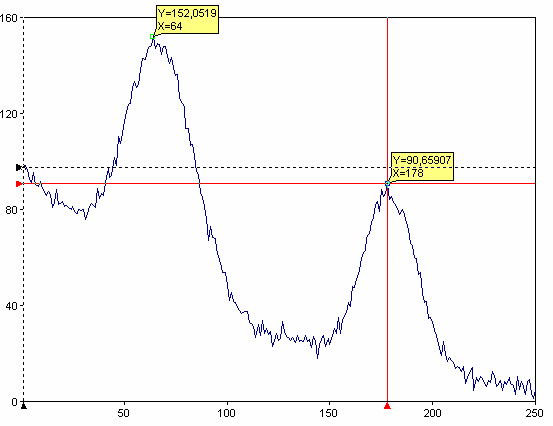
Drücken Sie die Schaltfläche Berechnen.
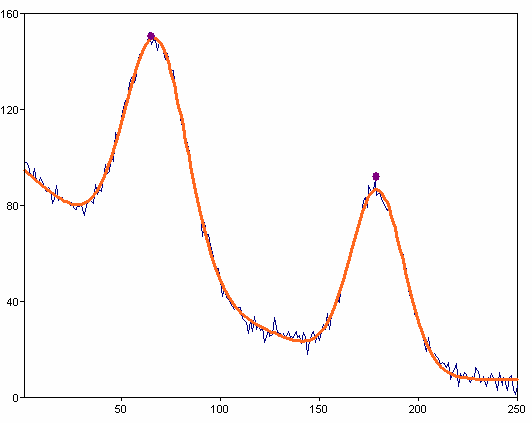
Drücken Sie Peaks löschen.
Automatische Festlegung der Peaks
Wählen Sie Automatisch und geben Sie 2 als Peakanzahl, 20 als Hysterese und Maxima als Typ ein. Bei der automatischen Peak-Suche wird nach N (Peakanzahl) lokalen Maxima und / oder lokalen Minima gesucht. Die Hysterese gibt den Betrag an, um den die Signalamplitude nach der Erkennung eines lokalen Maximums bzw. Minimums mindestens fallen bzw. steigen muss, damit es als lokales Extremum akzeptiert wird.
Sie können sich zusätzliche Informationen anzeigen lassen, in dem Sie die jeweilige Option aktiveren. Zum Beispiel können Sie sich die ermittelten Peak-Kurven anzeigen lassen, in dem Sie die Option Peak-Kurven aktivieren.
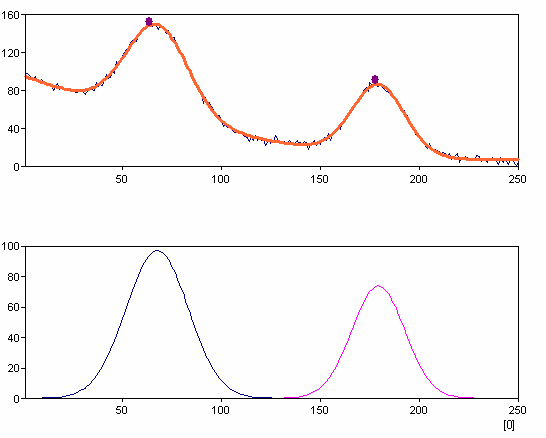
Drücken Sie die Schaltfläche Fertigstellen, um das Analyseobjekt zu erstellen.
2. Beispiel
Wählen Sie den Datensatz Gauss2.
Wählen Sie Einfügen[Analysen] > Analyse-Assistent.
Wählen Sie die Kategorie Kurvenanpassung und darin Peak-Fitting aus. Klicken Sie danach auf die Weiter-Schaltfläche.
Wählen Sie Quadratische Funktion, automatische Berechnung über 10 Punkte und als Ergebnis Grundlinie von den Quelldaten subtrahieren.
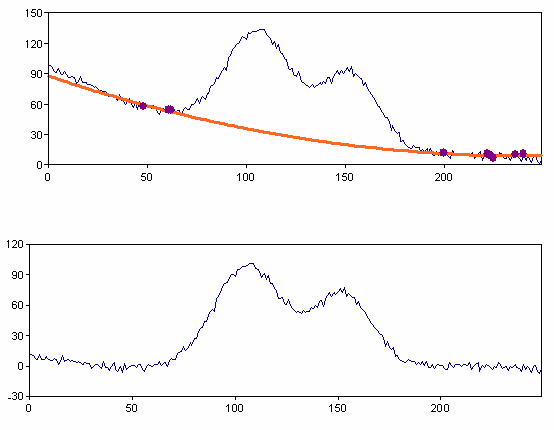
Wählen Sie auf der 2. Seite des Assistenten das Modell Gauss-Modell (Variante 2), 1000 als Maximalanzahl Funktionsaufrufe, Automatische Berechnung, Peak-Anzahl 2, Hysterese 10, Typ Maxima und aktivieren Sie die Option Peak-Kurven.
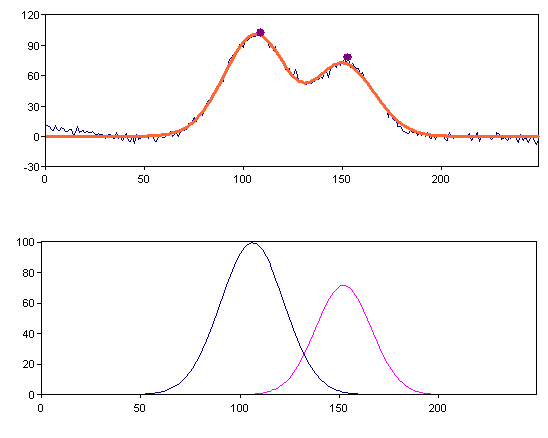
Ziel ist es nun, das beste Modell zu finden, bei dem beide Peak-Kurven die gleiche Breite haben. Hierzu wechseln Sie auf die nächste Seite des Analyseassistenten. Stellen Sie hierzu in der Liste mit den Parametern für den Parameter Width die Option Gemeinsam auf Ja.
Das untere Diagramm zeigt die ermittelten Peaks:
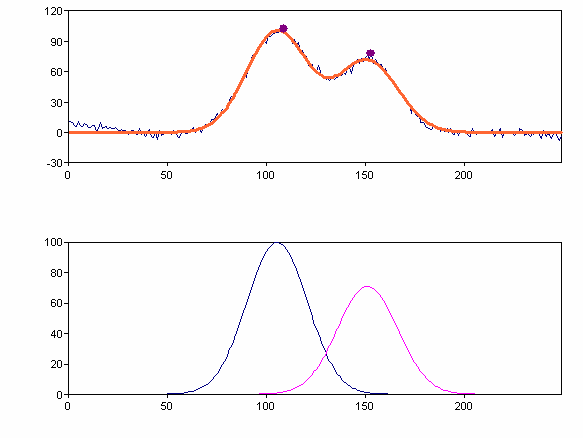
Diese Beiträge könnten Sie ebenfalls interessieren
Sie sehen gerade einen Platzhalterinhalt von Facebook. Um auf den eigentlichen Inhalt zuzugreifen, klicken Sie auf die Schaltfläche unten. Bitte beachten Sie, dass dabei Daten an Drittanbieter weitergegeben werden.
Mehr InformationenSie müssen den Inhalt von reCAPTCHA laden, um das Formular abzuschicken. Bitte beachten Sie, dass dabei Daten mit Drittanbietern ausgetauscht werden.
Mehr InformationenSie sehen gerade einen Platzhalterinhalt von Instagram. Um auf den eigentlichen Inhalt zuzugreifen, klicken Sie auf die Schaltfläche unten. Bitte beachten Sie, dass dabei Daten an Drittanbieter weitergegeben werden.
Mehr InformationenSie sehen gerade einen Platzhalterinhalt von X. Um auf den eigentlichen Inhalt zuzugreifen, klicken Sie auf die Schaltfläche unten. Bitte beachten Sie, dass dabei Daten an Drittanbieter weitergegeben werden.
Mehr Informationen