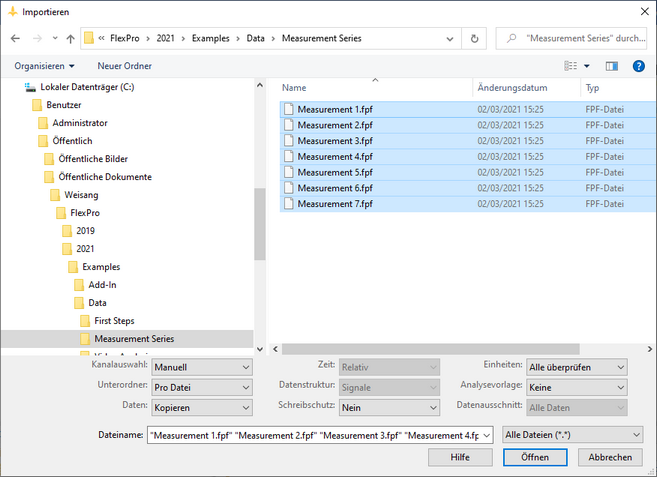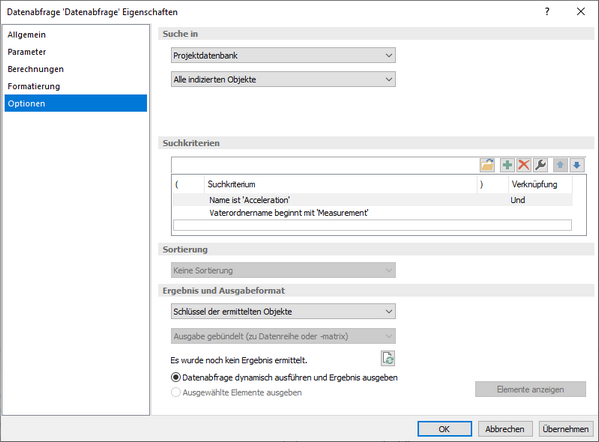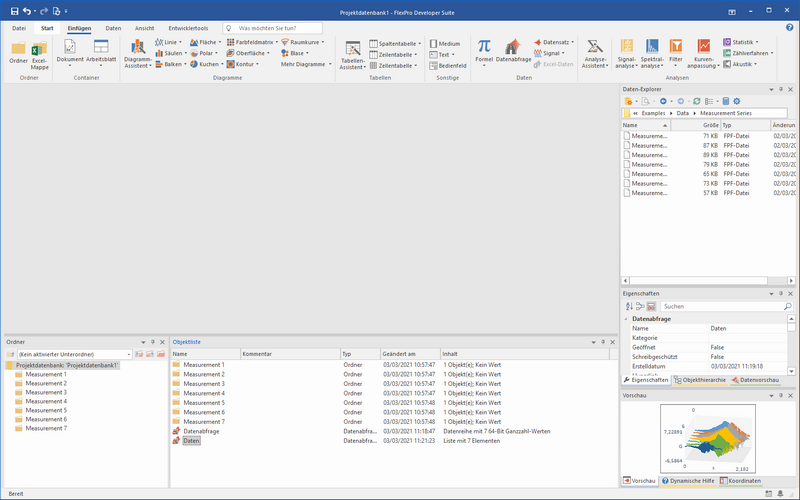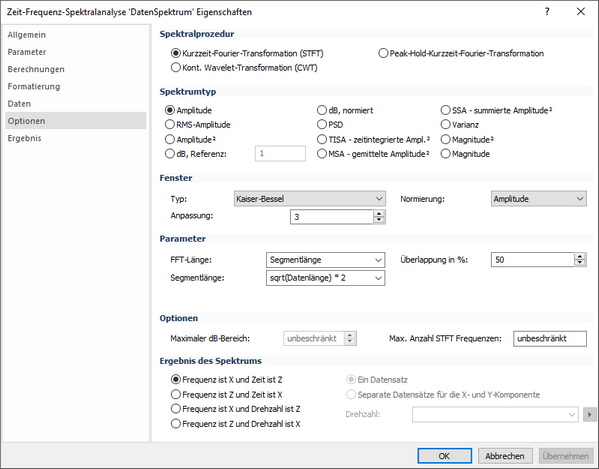Tutorial Versuchsreihenauswertung
Dieses Tutorial zeigt Ihnen, wie Sie mit Datenabfragen auf die Daten und Attribute einer Versuchsreihe zugreifen, um diese auszuwerten. Sie sollten schon einige Erfahrung mit FlexPro gesammelt haben, bevor Sie dieses Tutorial durcharbeiten.
Sie lernen in diesem Tutorial:
•Wie Sie mittels Datenabfrage auf Daten und Attribute von Versuchsreihen zugreifen,
•Auswertungen für eine variable Anzahl von Datensätzen durchführen,
•Berechnungsergebnisse und Attribute tabellarisch darstellen,
•Ausreißer von der Auswertung ausschließen,
•Ihre Ergebnisse nach einem beliebigen Attribut sortieren,
•und Parameter von Datensätzen in einer Achsenbeschriftung verwenden.
Wenn Sie die Option Daten-Explorer lizenziert haben, erfahren Sie, wie Sie direkt auf die Daten auf Ihrer Festplatte zugreifen können, ohne diese vorher importieren zu müssen.
Hinweis Das Ergebnis des Tutorials ist eine Projektdatenbank Series Analysis.fpd, die im Lieferumfang von FlexPro enthalten ist. Wenn Sie nicht alle Schritte im Tutorial durchführen wollen, können Sie diese öffnen und sich die Objekte darin anschauen. Sie finden sie im Ordner C:\Users\Public\Documents\Weisang\FlexPro\2021\Examples\Tutorials bzw. C:>Benutzer>Öffentlich>Öffentliche Dokumente>Weisang>FlexPro>2021>Examples>Tutorials.
Auswertung von importierten Daten
Die Indizierung einrichten
1.Starten Sie FlexPro und wählen Sie den Befehl Datei > Informationen > Eigenschaften der Projektdatenbank.
2.Wechseln Sie auf die Registerkarte Indizierung.
3.Stellen Sie sicher, dass Indizierung für Datenabfrage aktivieren markiert ist.
Hinweis Falls die Option nicht bereits markiert ist, liegt das daran, dass die entsprechende Voreinstellung im Dialogfeld Optionen auf der Registerkarte Projektdatenbank unter Voreinstellungen für Projektdatenbanken, die sie neu anlegen nicht gesetzt ist. Um das Dialogfeld zu öffnen, wählen Sie Datei > Optionen.
Die Daten der Versuchsreihe importieren
4.Klicken Sie auf die Registerkarte Daten des Menübands und stellen Sie die Optionen in der Gruppe Import-Einstellungen so ein, wie im Bild gezeigt:
5.Klicken Sie auf Daten[Import aus Dateien und Datenbanken] > Binärdaten. Das Dialogfeld Importieren wird geöffnet
6.Wechseln Sie in den Ordner C:\Users\Public\Documents\Weisang\FlexPro\2021 bzw. C:>Benutzer>Öffentlich>Öffentliche Dokumente>Weisang>FlexPro>2021. Wechseln Sie von dort in den Unterordner Examples\Data\Measurement Series und markieren Sie die sieben Dateien Measurement 1.fpf bis Measurement 7.fpf.
7.Klicken Sie auf Öffnen.
8.Das Dialogfeld Einheiten überprüfen, das nun erscheint, zeigt an, dass die beiden Einheiten G und s korrekt interpretiert werden. In den Dateien befinden sich Beschleunigungssignale. Klicken Sie auf Schließen.
9.In der Objektliste erscheinen die Ordner Measurement 1 bis Measurement 7. Measurement 7 wird rot hervorgehoben, weil er aktiviert ist. Sie beenden die Aktivierung, indem Sie im Ordner-Fenster links neben der Objektliste (Kein aktivierter Unterordner) im Listenfeld auswählen.
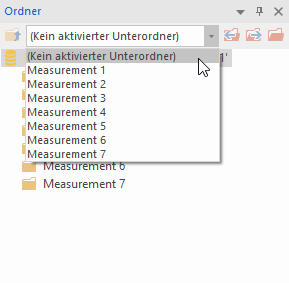
Eine Datenabfrage durchführen
Um auf die Beschleunigungssignale in der Projektdatenbank zuzugreifen, verwenden Sie das Objekt Datenabfrage.
1.Klicken Sie auf Einfügen[Daten] > Datenabfrage.
2.Es erscheint das Dialogfeld Datenabfrage Eigenschaften, in dem Sie die Abfrage parametrieren können.
3.Unter Suche In belassen Sie die Voreinstellungen Projektdatenbank und Alle indizierten Objekte. Sie besagt, dass die Suche in der aktuellen Projektdatenbank erfolgen soll und, dass die komplette Datenbank durchsucht werden soll.
4.Sie suchen nach den Beschleunigungssignalen. Als erstes Suchkriterium eignet sich daher der Name. Doppelklicken Sie in der Liste Suchkriterien auf das bereits vorhandene Kriterium und stellen Sie als Suchelement Name und als Suchbedingung ist aus.
5.Wählen Sie im Listenfeld rechts Acceleration aus und schließen das Dialogfeld mit OK.
6.Um sicher zu gehen, dass nur die Signale in den Messungsordnern gefunden werden, fügen Sie ein weiteres Suchkriterium hinzu. Klicken sie auf Suchkriterium hinzufügen und wählen Sie als Suchelement Vaterordnername aus. Als Suchbedingung wählen Sie beginnt mit aus und als Wert geben Sie Measurement ein. Schließen Sie anschließend mit OK.
7.Nun können Sie Ihre Datenabfrage testen, indem Sie unter Ergebnis auf die Schaltfläche Datenabfrage ausführen klicken. Links daneben sollte nun "Die Suche liefert 7 Element(e)" angezeigt werden. Falls dies nicht der Fall ist, müssen Sie Ihre Eingaben überprüfen.
8.Unter Ergebnis und Ausgabeformat ist Werte und Ausgabe als Liste vorausgewählt. Dies ist eine Liste mit den Daten der Beschleunigungssignale. Für die Auswertung benötigen Sie jedoch nicht nur die Daten selbst, sondern noch weitere Attribute. Aus diesem Grund soll die erste Datenabfrage lediglich Schlüssel der gefundenen Datensätze liefern, die dann in weiteren Abfragen zum Zugriff auf die Daten und Attribute verwendet werden sollen. Wählen Sie also Schlüssel der ermittelten Objekte.
Hinweis Warum ist von Objekten und nicht von Datensätzen die Rede? Die Datenabfrage können Sie zum Zugriff auf Daten in der Projektdatenbank und auf externe Daten, die sich auf Ihrer Festplatte befinden, verwenden (Letzteres erfordert die Option Daten-Explorer). Auf der Festplatte greifen Sie auf Kanäle zu, die sich in Dateien befinden, und in der Projektdatenbank auf Datenobjekte (Datensätze, Analysen, Formeln), die sich ggf. in Ordnern befinden.
9.Schließen Sie nun das Dialogfeld mit OK.
10.Überprüfen Sie die Datenabfrage nochmals. In der Objektliste sollte in der Spalte Inhalt "Datenreihe mit 7 64-Bit Ganzzahl-Werten" stehen.
Die Daten der gefundenen Datensätze abrufen
1.Markieren Sie die soeben eingefügte Datenabfrage in der Objektliste und klicken Sie erneut auf Einfügen[Daten] > Datenabfrage. FlexPro legt nun eine weitere Datenabfrage an und verkettet diese mit der bestehenden. Im Dialogfeld Datenabfrage Eigenschaften erkennen Sie das daran, dass unter Suche in im zweiten Auswahlfeld Objekte mit den Schlüsseln ausgewählt ist und darunter die zuvor erstellte Datenabfrage eingetragen ist. Die Option Nur Ergebnis ermitteln, keine weitere Suche ist bereits markiert. Diese besagt, dass keine weiteren Suchkriterien angewendet werden sollen, sondern nur ein Ergebnis für die bereits vorhandene Datenabfrage abgerufen werden soll.
2.Die Ergebnisse der Datenabfrage sollen nach dem Messungsnamen sortiert ausgegeben werden. Der Messungsname ist der Name des Ordners, in dem sich der gefundene Datensatz befindet. Wählen Sie deshalb unter Sortierung Vaterordnernamen aus.
3.Als Ergebnis ist bereits Werte als Liste voreingestellt. Die Listenelemente des Ergebnisses sollen jedoch nicht mit dem Datensatznamen, der ja immer "Acceleration" heißt, sondern mit dem Namen des Messungsordners benannt werden. Wählen Sie deshalb Vaterordnername im Feld Benennen mit.
4.Schließen Sie das Dialogfeld mit OK.
5.Die soeben angelegte Datenabfrage2 benennen Sie noch um, indem Sie F2 drücken und dann "Daten" eingeben. Die Daten werden in der Vorschau als 3D-Diagramm angezeigt.
Die Daten auswerten
Die Beschleunigungssignale haben eine variable Frequenz und Amplitude. Im Folgenden sollen nun für jedes Signal die maximal auftretende Spektralamplitude und die Frequenz, bei der diese auftritt, ermittelt werden.
Das Objekt Daten liefert die sieben Beschleunigungssignale als Liste mit sieben Elementen. Die Auswerteschritte soll FlexPro nun mehrkanalig ausführen, sodass bei jedem Schritt wieder eine Liste mit sieben Ergebnissen entsteht.
Der erste Auswerteschritt ist die Berechnung eines Zeit-Frequenz-Spektrums für die Daten. Für jedes Signal entsteht hierbei ein zweidimensionaler Datensatz mit der Frequenz in der X-Komponente, der Zeit in der Z-Komponente und der Amplitude in der Y-Komponente wie hier dargestellt:
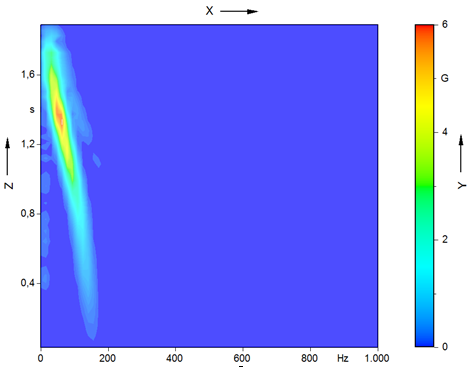
1.Markieren Sie das Objekt Daten in der Objektliste und wählen Sie Einfügen[Analysen] > Spektralanalyse > Zeit-Frequenz-Spektrum.
2.Im Dialogfeld Listenelemente auswählen, das nun erscheint weil das Objekt Daten eine Liste mit mehreren Datensätzen liefert, belassen Sie die Voreinstellung Vollständige Liste und klicken auf OK.
3.Im Dialogfeld Zeit-Frequenz-Spektralanalyse Eigenschaften wählen Sie unter Spektrumtyp die Einstellung Amplitude und unter Fenster den Typ Kaiser-Bessel mit Anpassung 3. Alle anderen Einstellungen können Sie belassen.
4.Schließen Sie das Dialogfeld mit OK. FlexPro legt nun ein neues Objekt DatenSpektrum an, welches eine Liste mit sieben Spektren liefert.
Nun folgt der zweite Auswerteschritt, nämlich die Ermittlung der Amplitudenmaxima.
1.Markieren Sie DatenSpektum in der Objektliste und wählen Sie Einfügen[Analysen] > Statistik > Maximum.
2.Das Dialogfeld Listenelemente auswählen schließen Sie wieder mit OK.
3.Im Dialogfeld Statistische Kenngröße Eigenschaften ist Kenngrößen für Zeilen bereits vorgewählt. Belassen Sie alle Voreinstellungen und schließen mit OK.
Wichtig ist das Verständnis der Einstellung Kenngrößen für Zeilen. Diese besagt, dass für jede Zeile im Ursprungsdatensatz - der ja zweidimensional ist - ein Maximum gebildet werden soll. Was das bedeutet, erkennt man, wenn man sich ein Zeit-Frequenz-Spektrum in der Datenansicht anschaut:
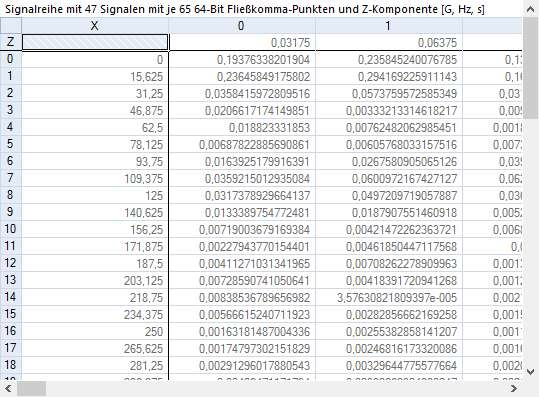
In der obersten Zeile befindet sich die Z-Komponente mit den Zeiten. In der linken Spalte die Frequenzen und in der Matrix die Amplituden. Wenn nun ein Maximum pro Zeile gebildet wird, dann ist das Ergebnis ein Signal mit der maximalen Spektralamplitude über der Frequenz, d. h. pro Zeile der Matrix wird ein Maximum gebildet.
Das Objekt DatenSpektrumMaximum liefert eine Liste mit sieben solchen Signalen:
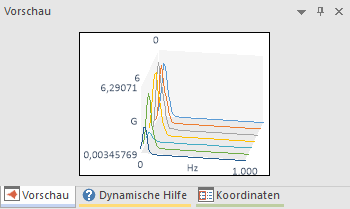
Um das erste Auswerteergebnis, die maximal vorkommende Spektralamplitude im Beschleunigungssignal zu erhalten, müssen Sie lediglich ein weiteres Mal das Maximum bilden.
4.Markieren Sie DatenSpektrumMaximum in der Objektliste und wählen Sie erneut Einfügen[Analysen] > Statistik > Maximum.
5.Das Dialogfeld Listenelemente auswählen schließen Sie wieder mit OK.
6.Im Dialogfeld Statistische Kenngröße Eigenschaften belassen Sie alle Voreinstellungen und schließen mit OK.
7.Drücken Sie F2 und nennen Sie das neu angelegte Objekt in Spektralamplitude um. Das Objekt liefert eine Liste mit sieben Einzelwerten.
Im dritten Auswerteschritt ermitteln Sie nun noch die Frequenzen, bei der die Maxima aufgetreten sind. Hierzu eignet sich das Analyseobjekt Ereignisisolation, mit dem Sie in den Signalen, die DatenSpektrumMaximum liefert, nach den Maxima suchen und die Frequenz ausgeben, bei der diese auftreten:
8.Markieren Sie erneut DatenSpektrumMaximum in der Objektliste und wählen Sie Einfügen[Analysen] > Filter > Ereignisisolation.
9.Das Dialogfeld Listenelemente auswählen schließen Sie wieder mit OK.
10. Im Dialogfeld Ereignisisolation Eigenschaften doppelklicken Sie auf das voreingestellte Ereignis.
11.Im Dialogfeld Ereignis wählen Sie das Ereignis Globale Extrema.
12.Belassen Sie Positiv als Orientierung. Dies stellt sicher, dass nur das globale Maximum gefunden wird. Schließen Sie das Dialogfeld mit OK.
13.Im Dialogfeld Ereignisisolation Eigenschaften wählen Sie als Ergebnis X-Wert des nächsten Ereignisses. Die Signale, die DatenSpektrumMaximum liefert, haben nämlich in ihrer X-Komponente die gesuchte Frequenz.
14.Schließen Sie das Dialogfeld mit OK.
15.Drücken Sie F2 und nennen Sie das neu angelegte Objekt in Frequenz um. Das Objekt liefert eine Liste mit sieben Einzelwerten.
Präsentation der Ergebnisse als Tabelle
1.Markieren Sie die beiden Ergebnisse Spektralamplitude und Frequenz in der Objektliste und klicken Sie auf Einfügen[Tabellen] > Tabellen-Assistent.
2.Spektralamplitude liefert eine Liste, weshalb das Dialogfeld Listenelemente auswählen erscheint. Markieren Sie die Option Die Liste in eine Datenreihe konvertieren. Dies stellt sicher, dass die sieben Einzelwerte in einer einzelnen Spalte untereinander und nicht in sieben Spalten nebeneinander dargestellt werden.
3.Schließen Sie das Dialogfeld mit OK.
4.Frequenz liefert ebenfalls eine Liste, weshalb das Dialogfeld Listenelemente auswählen erneut erscheint. Markieren Sie auch hier die Option Die Liste in eine Datenreihe konvertieren und schließen Sie das Dialogfeld mit OK.
5.Im Assistenten belassen Sie die Vorauswahl und klicken auf Fertigstellen.
Die neue Tabelle sollte nun so aussehen:
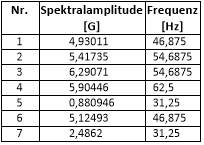
Um die Lesbarkeit der Tabelle zu verbessern sollen nun noch der Messungsname und die Seriennummer der gemessenen Prüflinge als Spalten hinzugefügt werden. Diese Attribute rufen Sie mit weiteren Datenabfragen ab:
1.Markieren Sie das Objekt Datenabfrage in der Objektliste und wählen Sie Einfügen[Daten] > Datenabfrage.
2.Im Dialogfeld Datenabfrage Eigenschaften wählen Sie unter Ergebnis Vaterordnernamen und im Feld darunter Ausgabe verkettet (zu Datenreihe oder Signal). Da die Beschleunigungssignale sich in Ordnern befinden, die den Messungsnamen tragen, liefert das die gesuchte Information.
3.Auch die Ergebnisse dieser Datenabfrage sollen nach dem Messungsnamen sortiert ausgegeben werden. Wählen Sie deshalb unter Sortierung Vaterordnername aus.
4.Schließen Sie das Dialogfeld mit OK.
5.Drücken Sie F2 und nennen Sie das neu angelegte Objekt in Messungsname um. Das Objekt liefert eine Datenreihe mit sieben Zeichenketten.
6.Ziehen Sie mit der Maus das Objekt Messungsname aus der Objektliste auf die zweite Spalte der Tabelle und lassen Sie es dort fallen.
7.Verbreitern Sie den Rahmen der Tabelle, damit alle Spalten vollständig angezeigt werden.
Die neue Tabelle sollte nun so aussehen:
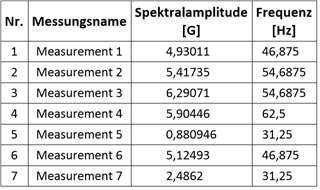
Jetzt fehlen noch die Seriennummern. Diese befinden sich als Textparameter "SN" in den Beschleunigungssignalen.
8.Markieren Sie erneut das Objekt Datenabfrage in der Objektliste und wählen Sie Einfügen[Daten] > Datenabfrage.
9.Im Dialogfeld Datenabfrage Eigenschaften wählen Sie unter Ergebnis Parametertexte und im Feld darunter Ausgabe verkettet (zu Datenreihe oder Signal) aus. Im Feld Parameter daneben wählen Sie SN aus.
10.Auch die Ergebnisse dieser Datenabfrage sollen nach dem Messungsnamen sortiert ausgegeben werden. Wählen Sie deshalb unter Sortierung Vaterordnernamen aus.
11. Schließen Sie das Dialogfeld mit OK.
12.Drücken Sie F2 und nennen Sie das neu angelegte Objekt in Seriennummer um. Das Objekt liefert eine Datenreihe mit sieben Zeichenketten.
13.Fügen Sie auch dieses Ergebnis per Drag & Drop der Tabelle hinzu.
Die fertige Tabelle sollte nun so aussehen:
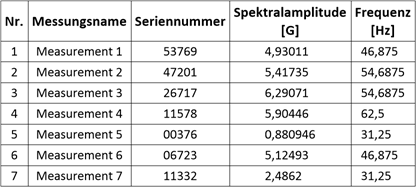
Hinweis Falls die Spaltenanordnung noch nicht stimmt, können Sie die Spalten mit Drag & Drop in der Tabelle umsortieren.
Ausreißer von der Auswertung ausschließen
Die Amplitude für Measurement 5 liegt deutlich unter der der restlichen Messungen. Durch verfeinern der Datenabfrage können Sie diesen Datensatz von der Auswertung ausschließen.
1.Doppelklicken Sie auf das Objekt Datenabfrage in der Objektliste.
2.Klicken sie auf Suchkriterium hinzufügen und wählen Sie als Suchelement Maximum aus. Als Suchbedingung wählen Sie größer gleich aus und als Wert geben Sie 2 ein. Schließen Sie anschließend mit OK.
3.Testen Sie Ihre Datenabfrage, indem Sie unter Ergebnis auf die Schaltfläche Datenabfrage ausführen klicken. Links daneben sollte nun "Die Suche liefert 6 Element(e)" angezeigt werden.
4.Schließen Sie nun das Eigenschaften-Dialogfeld mit OK.
5.Falls die Tabelle nicht automatisch aktualisiert wurde, klicken Sie in die Tabelle und drücken Sie dann F12 zum Aktualisieren.
Measurement 5 erscheint nun nicht mehr in der Tabelle.
Die Beschleunigungssignale als Diagramm darstellen
1.Markieren Sie das Objekt Daten in der Objektliste und klicken Sie auf Einfügen[Diagramme] > Diagramm-Assistent.
2.Das Dialogfeld Listenelemente auswählen schließen Sie mit OK.
3.Im Diagramm-Assistent wählen Sie den Untertyp Linien untereinander.
4.Die Anzahl der Datensätze kann für jede Datenfrage variieren und die Anzahl der Kurvenzüge im Diagramm soll dann automatisch angepasst werden. Markieren Sie deshalb die Option Dynamische Achsen und Kurvenzüge.
Hinweis Das Diagramm wird mit nur einem Kurvenzug und nur einer Achse für die gesamte Liste angelegt. Die Anzahl der Skalen der Achse und der Reihen im Kurvenzug wird dann automatisch an die Listenelementanzahl angepasst.
5.Das Diagramm wird angelegt und geöffnet. Mit dem Befehl Cursortools[Cursor] > Ein/Aus schalten Sie ggf. die Cursor ab.
Als Achsenbeschriftung ist der Listenelementname voreingestellt. Gehen Sie folgendermaßen vor, um zusätzlich die Seriennummer auszugeben:
1.Doppelklicken Sie auf die Achsenbeschriftung (nicht auf die Skalierung) des obersten Kurvenzuges, um das Eigenschaften-Dialogfeld zu öffnen.
2.Unter Y-Achsenbeschriftung wählen Sie zunächst aus der Liste Felder den Eintrag Name aus.
3.Wechseln Sie nun in die zweite Zeile und wählen Sie Parameter im Auswahlmenü Felder aus.
4.Im eingetragenen Feld ersetzen Sie nun den Platzhalter <Name> durch SN und schreiben S/N: vor den eingefügten Platzhalter. Der Text sollte nun so aussehen:
%<Name>
S/N %{.Data.YValueObject(%<ListElement>).Parameters("SN")}
5.Schließen Sie das Dialogfeld mit OK um folgendes Darstellung zu erhalten:
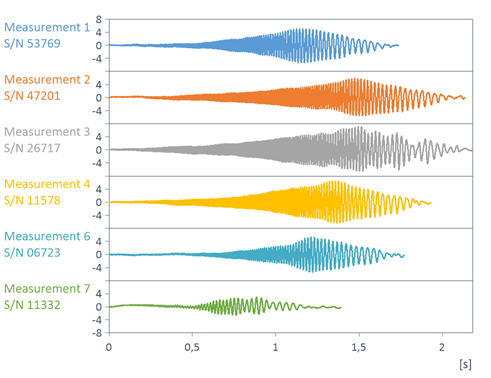
Auswerten von Daten auf der Festplatte
Wenn Sie die Option Daten-Explorer lizenziert haben, können Sie Abfragen direkt auf Datenbestände durchführen, die sich auf Ihrer Festplatte befinden.
Die Indizierung einrichten
1.Falls der Daten-Explorer nicht angezeigt wird, drücken Sie STRG+ALT+X oder wählen Ansicht[Aufgabenfenster] > Anzeigen > Daten-Explorer, um das Fenster anzuzeigen.
2.Klicken Sie auf Optionen in der Symbolleiste des Daten-Explorer, um die Registerkarte Indizierung des Option-Dialogfeldes anzuzeigen.
3.Als Betriebsart wählen Sie Immer indizieren.
4.Unter Zu indizierende Dateitypen markieren Sie die Option Alle unterstützten Dateitypen indizieren.
5.Unter Zu indizierende Orte stellen Sie sicher, dass C:\Users\Public eingetragen und markiert ist. Unter Unterordner muss Ja gewählt sein. In diesem Ordner befinden sich die Beispieldaten von FlexPro.
6.Klicken Sie nun oben rechts auf die Schaltfläche Status der Indizierung, um sich den Status der Dateiindizierung anzusehen.
7.Warten Sie ggf. ab, bis die Dateien Measurement 1.fpf bis Measurement 7.fpf indiziert sind und schließen Sie dann beide Dialogfelder mit OK.
Hinweis Falls die Dateien nicht angezeigt werden und Sie sich nicht sicher sind, ob diese korrekt indiziert wurden, sollten Sie im Dialogfeld Optionen auf die Schaltfläche Index zurücksetzen klicken und anschließend nochmals das Status-Fenster öffnen.
Die Beschleunigungssignale im Daten-Explorer anzeigen
1.Klicken Sie auf die Schaltfläche Suchen im Daten-Explorer, um das Dialogfeld Suchfilter auswählen / bearbeiten zu öffnen.
2.Unter Suchfilter in wählen Sie Persönlicher Vorlagendatenbank. Dies stellt sicher, dass Sie den Suchfilter später auch für andere Projekte verwenden können.
3.Klicken Sie nun auf die Schaltfläche Neuen Suchfilter hinzufügen und geben Sie als Name Beschleunigungssignale ein.
4.Doppelklicken Sie in der Liste Suchkriterien auf das bereits vorhandene Kriterium und stellen Sie als Suchelement Name und als Suchbedingung ist aus.
5.Wählen Sie im Listenfeld rechts Beschleunigung aus und schließen das Dialogfeld mit OK.
6.Klicken sie auf Suchkriterium hinzufügen und wählen Sie als Suchelement Vaterordnername aus.
7.Als Suchbedingung wählen Sie beginnt mit aus und als Wert geben Sie Messung ein. Schließen Sie anschließend mit OK.
8.In der Symbolleiste des Daten-Explorer klicken Sie auf Ansicht ändern und wählen Listenansicht (indizierte Datensätze).
9.Im Daten-Explorer werden nun die sieben Beschleunigungssignale angezeigt.
Wissenswertes zum Daten-Explorer
•Mit der Schaltfläche Ansicht ändern in der Symbolleiste des Daten-Explorer wechseln Sie zwischen Listenansicht und Strukturansicht von Datensätzen oder Dateien.
•Wenn Sie einen Datensatz markieren, wird dieser in der Vorschau angezeigt und im Eigenschaften-Fenster werden dessen Kopfinformationen angezeigt.
•Um einen oder mehrere Datensätze zu importieren, markieren Sie diese im Daten-Explorer und ziehen Sie mit der Maus in die Objektliste. Wenn Sie dabei die STRG- und die UMSCHALT-Taste gedrückt halten, werden Verknüpfungen in die Projektdatenbank eingefügt.
•Sie können alternativ auch über das Kontextmenü des Daten-Explorers kopieren oder verknüpfen. Hierzu klicken Sie mit der rechten Maustaste auf die markierten Elemente.
•Wenn Sie auf den Pfeil neben der Schaltfläche Suche des Daten-Explorer klicken, wird ein Menü angezeigt, in dem Sie einen Suchfilter auswählen können.
•In der Projektdatenbank oder der Vorlagendatenbank können Sie beliebig viele Suchfilter speichern. Im Daten-Explorer selbst können Sie einen Standard-Suchfilter anlegen, den Sie im Menü über Suchen... anwählen können.
•Suchfilter, die Sie in der Projektdatenbank oder der Vorlagendatenbank anlegen, können Sie auch in Datenabfragen verwenden.
Die Datenabfrage auf externe Daten umstellen
Das zuvor angelegte Objekt Datenabfrage greift auf die importierten Messungen 1 bis 7 zu und soll nun so abgeändert werden, dass es stattdessen direkt auf die auf der Festplatte befindlichen Daten zugreift.
1.Doppelklicken Sie auf das Objekt Datenabfrage, um dessen Eigenschaften-Fenster zu öffnen.
2.Unter Suche in wählen Sie Indizierten Dateien - Lokale Dateiindizierung aus.
3.Klicken Sie nun unter Suchkriterien auf die Schaltfläche Suchkriterien laden.
4.Im Dialogfeld Suchfilter auswählen / bearbeiten wählen Sie unter Suchfilter in den Eintrag Persönlicher Vorlagendatenbank.
5.Der Suchfilter Beschleunigungssignale sollte schon vorausgewählt sein. Falls nicht, wählen Sie diesen aus der Liste Name aus.
6.Schließen Sie das Dialogfeld mit OK, um die Suchkriterien des Suchfilters in das Objekt Datenabfrage zu kopieren.
7.Klicken Sie auf Datenabfrage ausführen um zu prüfen, dass sieben Elemente gefunden werden.
8.Das Kriterium zum Ausschluss des Ausreißers fehlt noch. Fügen Sie der Liste deshalb noch ein Kriterium Maximum größer gleich 2 hinzu.
9.Die verknüpften Datenabfragen sind noch nicht auf die externe Datenquelle umgestellt. Markieren Sie die Objekte Daten, Messungsname und Seriennummer in der Objektliste, Scrollen Sie das Eigenschaften-Fenster von FlexPro bis die Zeile Suche in sichtbar wird und wählen Sie In indizierten Dateien.
Hinweis Anhand der Objektschlüssel, die das Objekt Datenabfrage liefert, kann FlexPro nicht erkennen, ob diese sich auf Daten in der Projektdatenbank oder auf externe Daten beziehen. Sie müssen also immer sicherstellen, dass in verketteten Abfragen die gleiche Quelle eingestellt ist, wie in der Abfrage, die die Schlüssel liefert.
Wenn Sie das zuvor angelegte Diagramm und die zuvor angelegte Tabelle nun aktualisieren, sollten diese exakt die gleichen Ergebnisse liefern, wie bei der Datenabfrage auf importierte Daten. Die Messungsordner Measurement 1 bis Measurement 7 werden nun nicht mehr benötigt und Sie können diese aus der Projektdatenbank löschen.
Siehe auch
Diese Beiträge könnten Sie ebenfalls interessieren
Sie sehen gerade einen Platzhalterinhalt von Facebook. Um auf den eigentlichen Inhalt zuzugreifen, klicken Sie auf die Schaltfläche unten. Bitte beachten Sie, dass dabei Daten an Drittanbieter weitergegeben werden.
Mehr InformationenSie müssen den Inhalt von reCAPTCHA laden, um das Formular abzuschicken. Bitte beachten Sie, dass dabei Daten mit Drittanbietern ausgetauscht werden.
Mehr InformationenSie sehen gerade einen Platzhalterinhalt von Instagram. Um auf den eigentlichen Inhalt zuzugreifen, klicken Sie auf die Schaltfläche unten. Bitte beachten Sie, dass dabei Daten an Drittanbieter weitergegeben werden.
Mehr InformationenSie sehen gerade einen Platzhalterinhalt von X. Um auf den eigentlichen Inhalt zuzugreifen, klicken Sie auf die Schaltfläche unten. Bitte beachten Sie, dass dabei Daten an Drittanbieter weitergegeben werden.
Mehr Informationen