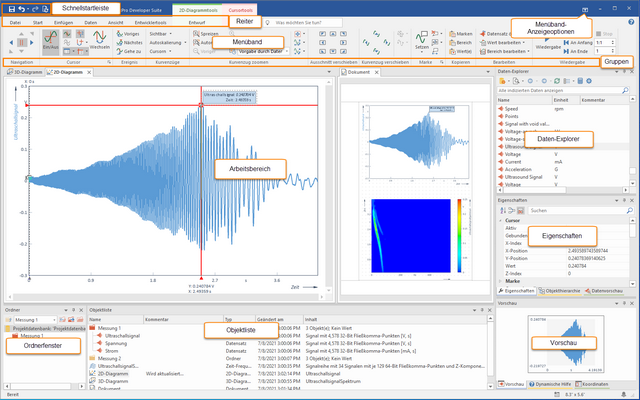FlexPro-Hauptfenster
Das FlexPro-Hauptfenster zeigt die Daten einer geöffneten Projektdatenbank an und bietet Ihnen Möglichkeiten zum Navigieren und Suchen in der Projektdatenbank und zum Bearbeiten der Objekte in der Projektdatenbank. Das Hauptfenster besteht aus folgenden Komponenten:
Menüband
Das Menüband bietet Ihnen komfortablen Zugang zur den Befehlen von FlexPro. Es ist in mehrere Registerkarten aufgeteilt, von denen jeweils eine aktiv ist. Im obigen Beispiel ist das die Registerkarte Cursortools/Cursor. Durch Klick auf den Titel wechseln Sie die Registerkarte. Die Befehle sind in Gruppen gegliedert, deren Namen unter den Symbolen stehen. In der Dokumentation von FlexPro wird folgende Darstellung für einen Befehl verwendet: Registerkarte[Gruppe] > Befehl, z. B. Cursortools/Cursor[Ereignis] > Nächstes. Manche Symbole öffnen Menüs, aus denen Sie einen Eintrag auswählen müssen. Erkennbar ist das an einem kleinen Pfeil neben oder unter dem Symbol, z. B. Cursortools/Cursor[Bearbeiten] > Bemaßen > Lot.
Mit den Befehlen im Menü Menüband-Anzeigeoptionen können Sie das Menüband automatisch ausblenden oder nur die Registerkarten anzeigen, um mehr Platz für den Arbeitsbereich zu haben.
Schnellstartleiste
In der Schnellstartleiste, die Sie anpassen können, finden Sie wichtige Befehle, die Sie ohne die Registerkarte wechseln zu müssen, direkt erreichen.
Im Feld Was möchten Sie tun können Sie nach Befehlen über deren Namen suchen und diese direkt ausführen.
Ordner
In diesem Fenster, das gewöhnlich am linken Rand des FlexPro-Hauptfensters angezeigt wird, sehen Sie die gesamte Ordnerhierarchie Ihrer Projektdatenbank.
Objektliste
In der Objektliste werden alle Objekte und Unterordner des im Ordnerfenster markierten Ordners angezeigt.
Wie mit dem Explorer von Windows können Sie Objekte verschieben, kopieren, umbenennen und löschen. Anders als im Windows-Explorer können Sie die Datensätze in der Objektliste jedoch auch umsortieren, um z. B. eine bestimmte Reihenfolge bei der Erstellung eines Diagramms vorzugeben.
Die Objekte in der Objektliste können Sie in Kategorien einteilen, um später nur die Objekte einer oder mehrerer Kategorien darstellen zu können.
In der Objektliste wird nur der Inhalt des im Ordnerfenster markierten Ordners angezeigt. Den Inhalt zusätzlicher Ordner können Sie anzeigen, indem Sie diese im Arbeitsbereich öffnen.
Wenn Sie in der Objektliste mit der Maus auf den Namen eines Objektes zeigen, wird ein Infofenster für dieses Objekt angezeigt. Wenn das Objekt ein Datenobjekt ist, werden alle numerischen Eigenschaften der Daten des Objektes, wie z. B. Extremwerte oder Datenordnung angezeigt.
Objekthierarchie
Dieses Fenster stellt die Objekte des im Ordnerfenster markierten Ordners hierarchisch gegliedert dar. Sie können somit einfach nachvollziehen, welche Objekte mit einem bestimmten Objekt direkt oder indirekt verknüpft sind. Die Darstellung ist übersichtlicher als die Objektliste denn auf der obersten Ebene erscheinen nur die Objekte, die in keinem anderen Objekt verwendet werden, z. B. Ihre Dokumente und Arbeitsblätter. Wenn Sie ein Objekt in der Hierarchieansicht markieren, dann repräsentiert diese Markierung nicht nur das Objekt selbst, sondern auch alle untergeordneten Objekte, die es verwendet. Dies erleichtert Ihnen z. B. das Kopieren kompletter Objekt-Netzwerke.
Alle Fehler und Warnungen, die während der Aktualisierung von Analysen und Dokumenten auftreten, werden in der Ereignisanzeige mit dem Zeitpunkt Ihres Auftretens und dem Namen der Quelle angezeigt. Typische Ereignisse sind nicht aufgefundene Datensätze, Syntaxfehler in Formeln oder Berechnungsfehler wie z. B. eine Division durch Null. Die Ereignisanzeige unterstützt die zwei Betriebsarten Ereignishistorie und Fehlersuche. Ereignishistorie zeichnet alle Ereignisse chronologisch auf während Fehlersuche alte Meldungen vor jeder Aktualisierung löscht, sodass nur die noch ausstehenden Fehler angezeigt werden.
Suchergebnisse 1 & 2
Diese Fenster zeigen die bei einer Suche in der Projektdatenbank gefundenen Objekte an.
Überwachen
Dieses Fenster zeigt während des Debuggens von FPScript-Code das Ergebnis der letzten Anweisung sowie die Inhalte ausgewählter Variable an.
Vorschau
Die Vorschau zeigt Ihnen schnell den Inhalt eines markierten Objektes.
Datenvorschau
Die Datenvorschau ist ein erweitertes Vorschaufenster speziell für Datensätze. Der gerade markierte Datensatz wird darin als Kurvenzug dargestellt und Sie können Datencursor verwenden, um die Daten zu vermessen oder einen Ausschnitt zu vergrößern.
Eigenschaften
Dieses leistungsfähige Fenster und bietet Ihnen eine schnelle Bearbeitungsmöglichkeit für die Eigenschaften von markierten Objekten.
ASAM-ODS Datenquelle
Dieses Fenster ist nur bei installierter Option ASAM-ODS Datenimport verfügbar. Es zeigt die Daten einer verbundenen ASAM-ODS Datenquelle an und bietet Ihnen die Möglichkeit zum Navigieren und Suchen in der hierarchischen Struktur sowie zum Importieren der Messdaten aus der ASAM-ODS-Datenquelle in die FlexPro-Projektdatenbank.
Daten-Explorer
Der Daten-Explorer indiziert die Datenbestände auf Ihrer Festplatte und Sie können diese schnell durchsuchen, sich eine Vorschau mit Statistik anzeigen lassen und Daten importieren. Diese Funktionalität ist nur bei installierter Option Daten-Explorer verfügbar. Andernfalls zeigt der Daten-Explorer die Dateien auf Ihrer Festplatte an, ähnlich wie der Windows Explorer.
Dynamische Hilfe
In diesem Fenster werden ausgewählte Artikel und Anleitungen zu dem Objekt, das Sie gerade bearbeiten bzw. zu dem Fenster in dem Sie gerade arbeiten, angezeigt. Klicken Sie einfach auf ein Hilfethema, um dieses anzuzeigen.
Koordinaten
Dieses Fenster zeigt die Koordinaten während Sie die Datencursor in Diagrammen verwenden.
Arbeitsbereich
Dies ist der zentrale Bereich des Hauptfensters, in dem FlexPro die in der Projektdatenbank geöffneten Objekte auf Registerkarten anzeigt. Den Arbeitsbereich können Sie horizontal und vertikal in Registerkartengruppen teilen, um Fenster nebeneinander darzustellen.
Kontextmenü
Ein Kontextmenü bietet Ihnen eine Auswahl der wichtigsten Befehle zur gerade vorliegenden Markierung bzw. zum aktuellen Arbeitsumfeld. Sie erhalten ein Kontextmenü zu einem bestimmten Objekt, indem Sie dieses mit der rechten Maustaste anklicken.
Arbeiten mit Fenstern
Speichern des Arbeitsbereiches
Ausblenden eines verankerten Aufgabenfensters
Verschieben eines Aufgabenfensters
Speichern einer benutzerdefinierten Fensteranordnung
Entfernen einer benutzerdefinierten Fensteranordnung
Wiederherstellen einer Fensteranordnung
Arbeiten mit der Objektliste
Auswählen des anzuzeigenden Ordners
Manuelles Sortieren der Objektliste
Anzeigen von Objekten bestimmter Kategorien
Einblenden des aktivierten Unterordners
Auswahl der anzuzeigenden Spalten
Ändern der Reihenfolge der Spalten
Anzeige der Objekte in Gruppen
Arbeiten mit der Objekthierarchie
Markieren eines Objektes und verknüpfter Objekte
Arbeiten mit dem Eigenschaften-Fenster
Ein- oder Ausblenden von Eigenschaften, die nicht in allen Objekten verfügbar sind
Ein- oder Ausblenden einer Eigenschaften-Gruppe
Ein- oder Ausblenden von Eigenschaften mit Lesezugriff
Sortieren oder Anzeigen in Gruppen von Eigenschaften
Arbeiten mit der Ereignisanzeige
Diese Beiträge könnten Sie ebenfalls interessieren
Sie sehen gerade einen Platzhalterinhalt von Facebook. Um auf den eigentlichen Inhalt zuzugreifen, klicken Sie auf die Schaltfläche unten. Bitte beachten Sie, dass dabei Daten an Drittanbieter weitergegeben werden.
Mehr InformationenSie müssen den Inhalt von reCAPTCHA laden, um das Formular abzuschicken. Bitte beachten Sie, dass dabei Daten mit Drittanbietern ausgetauscht werden.
Mehr InformationenSie sehen gerade einen Platzhalterinhalt von Instagram. Um auf den eigentlichen Inhalt zuzugreifen, klicken Sie auf die Schaltfläche unten. Bitte beachten Sie, dass dabei Daten an Drittanbieter weitergegeben werden.
Mehr InformationenSie sehen gerade einen Platzhalterinhalt von X. Um auf den eigentlichen Inhalt zuzugreifen, klicken Sie auf die Schaltfläche unten. Bitte beachten Sie, dass dabei Daten an Drittanbieter weitergegeben werden.
Mehr Informationen